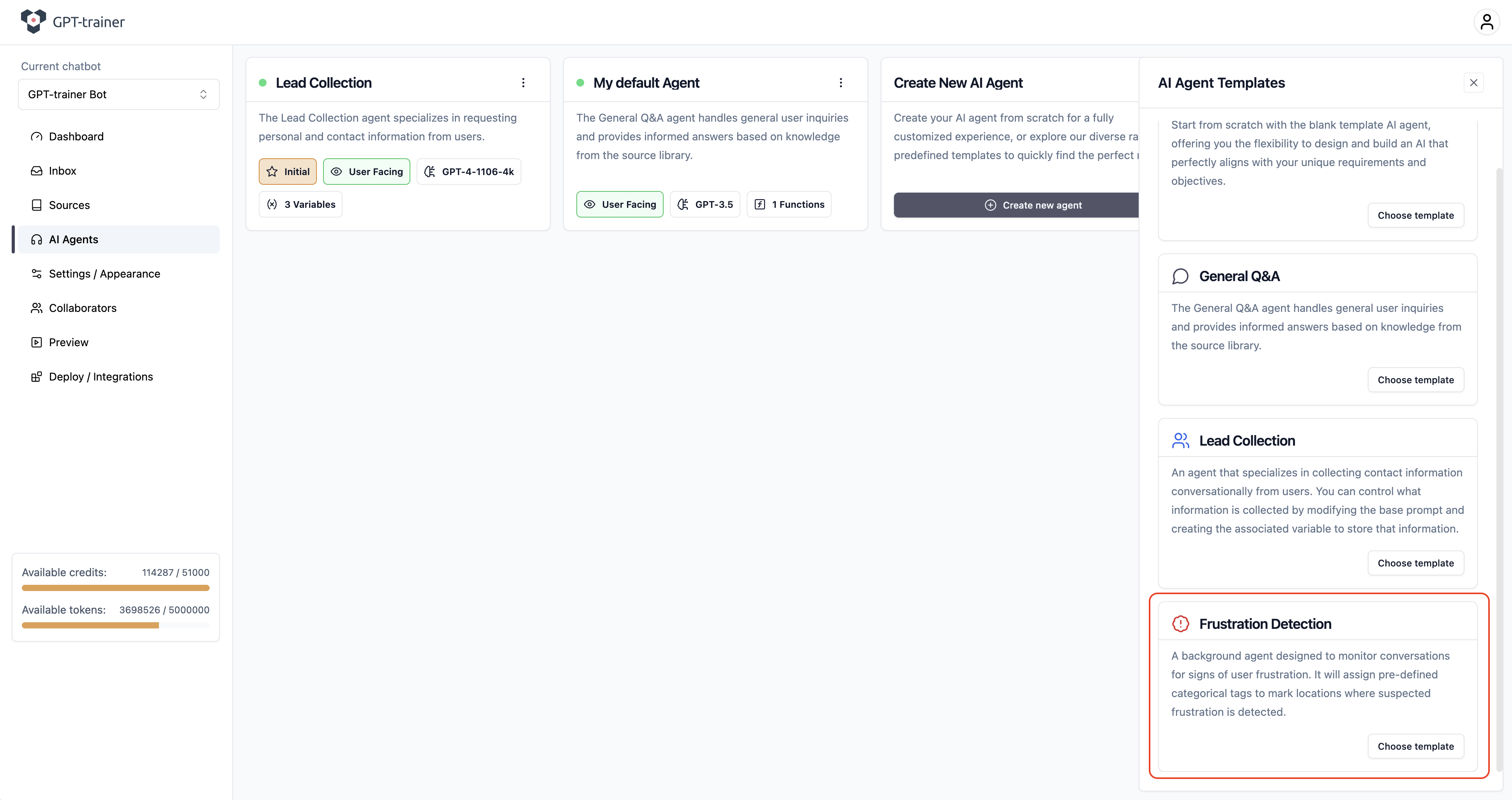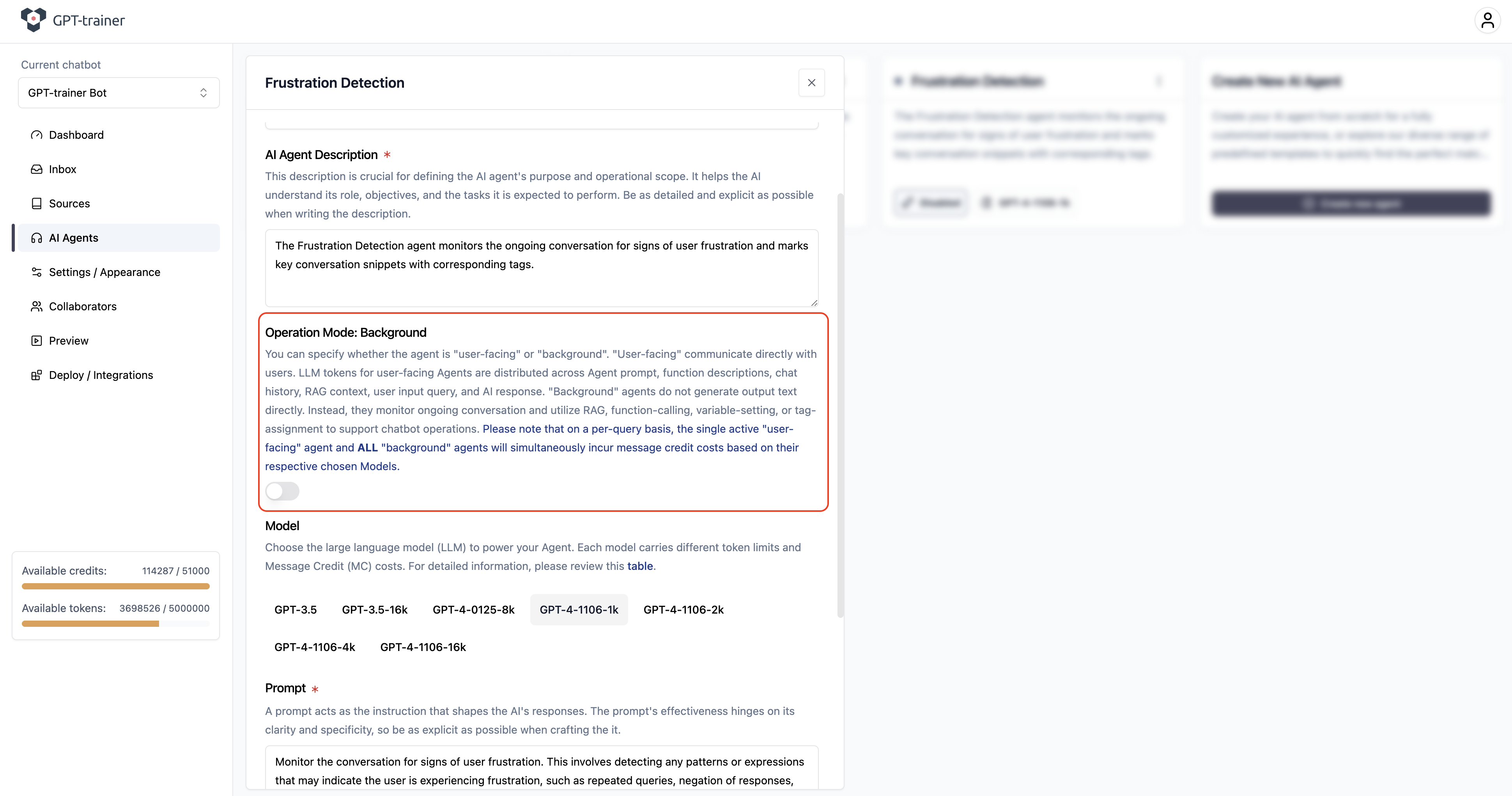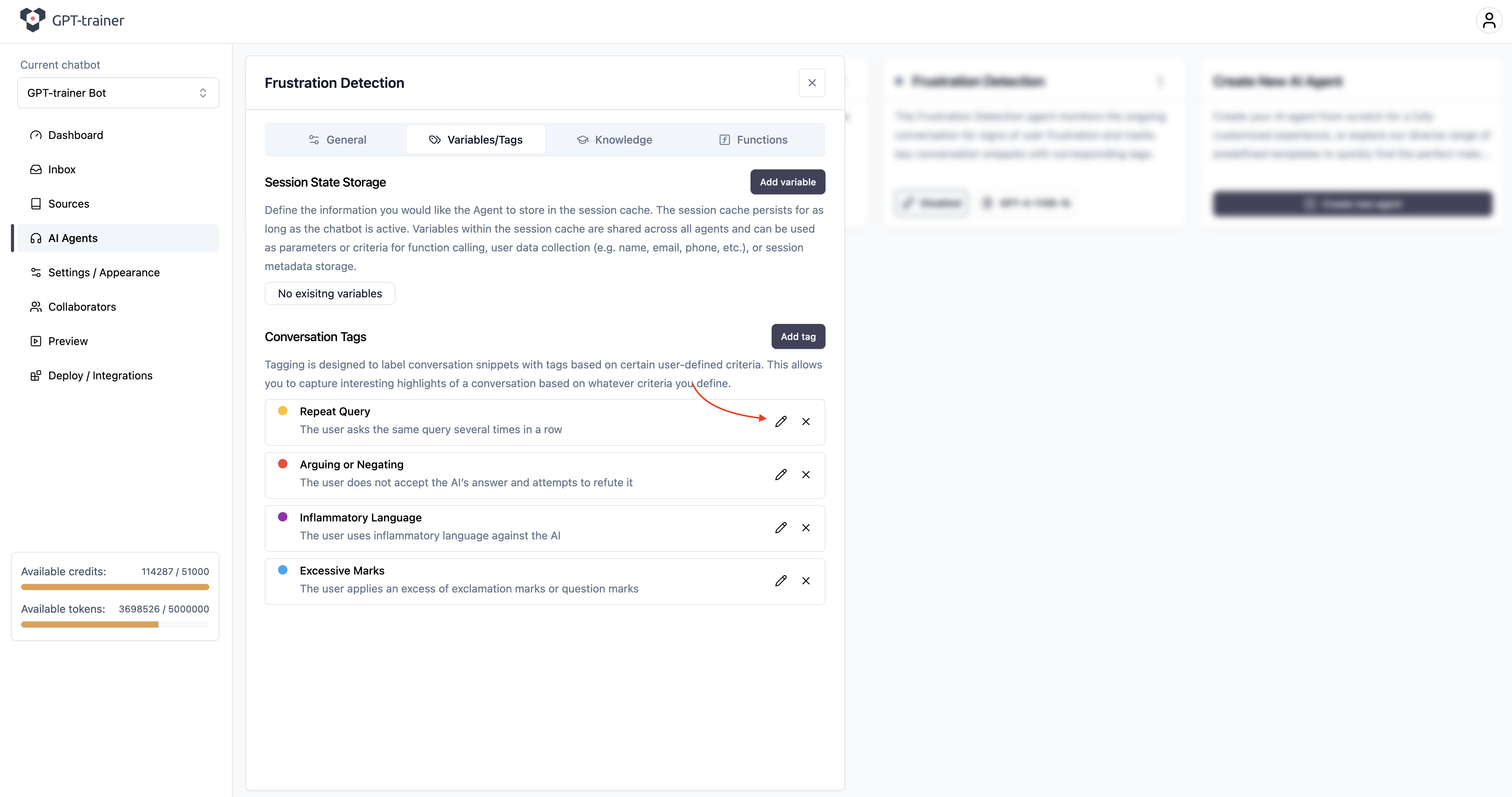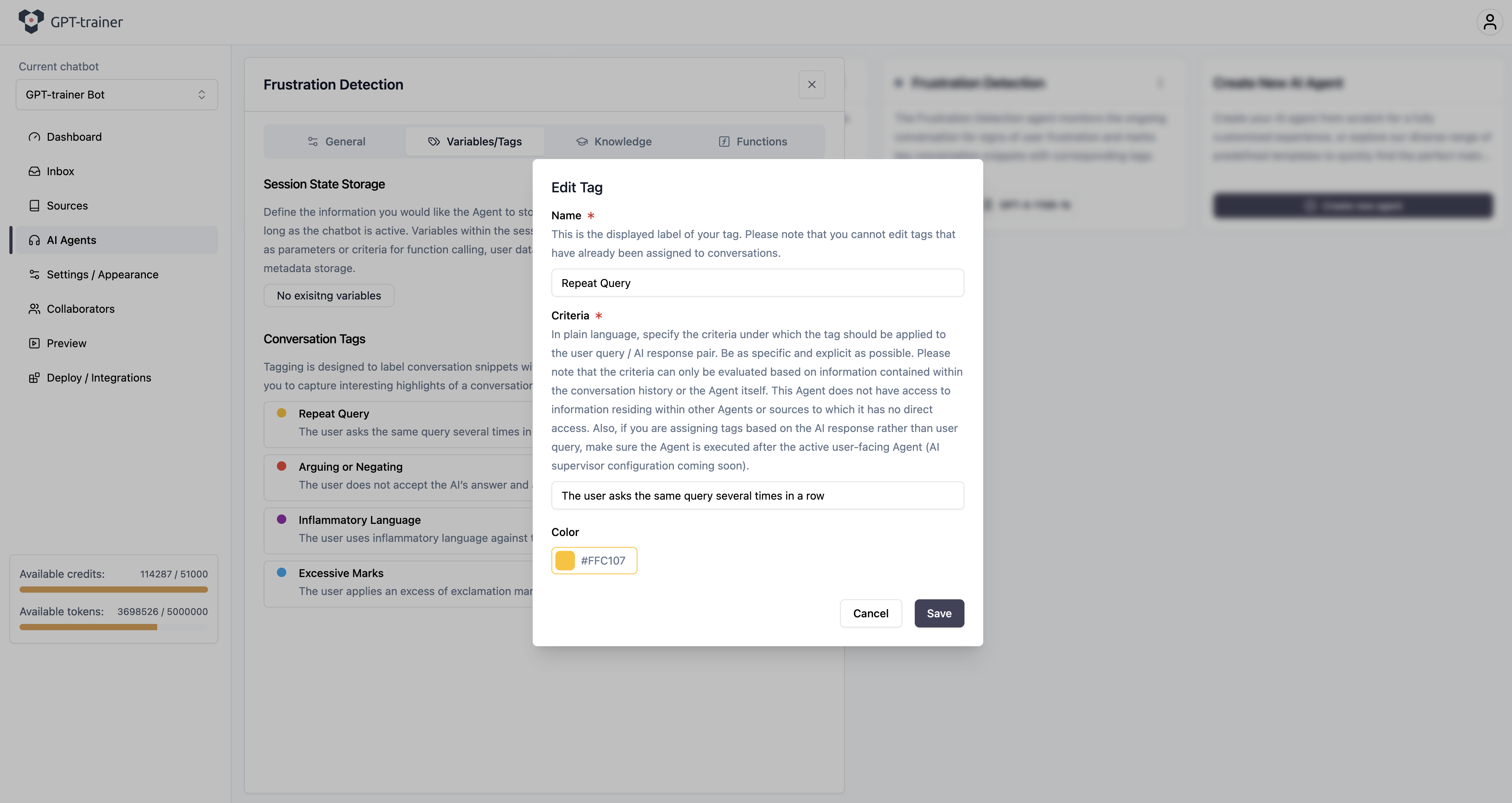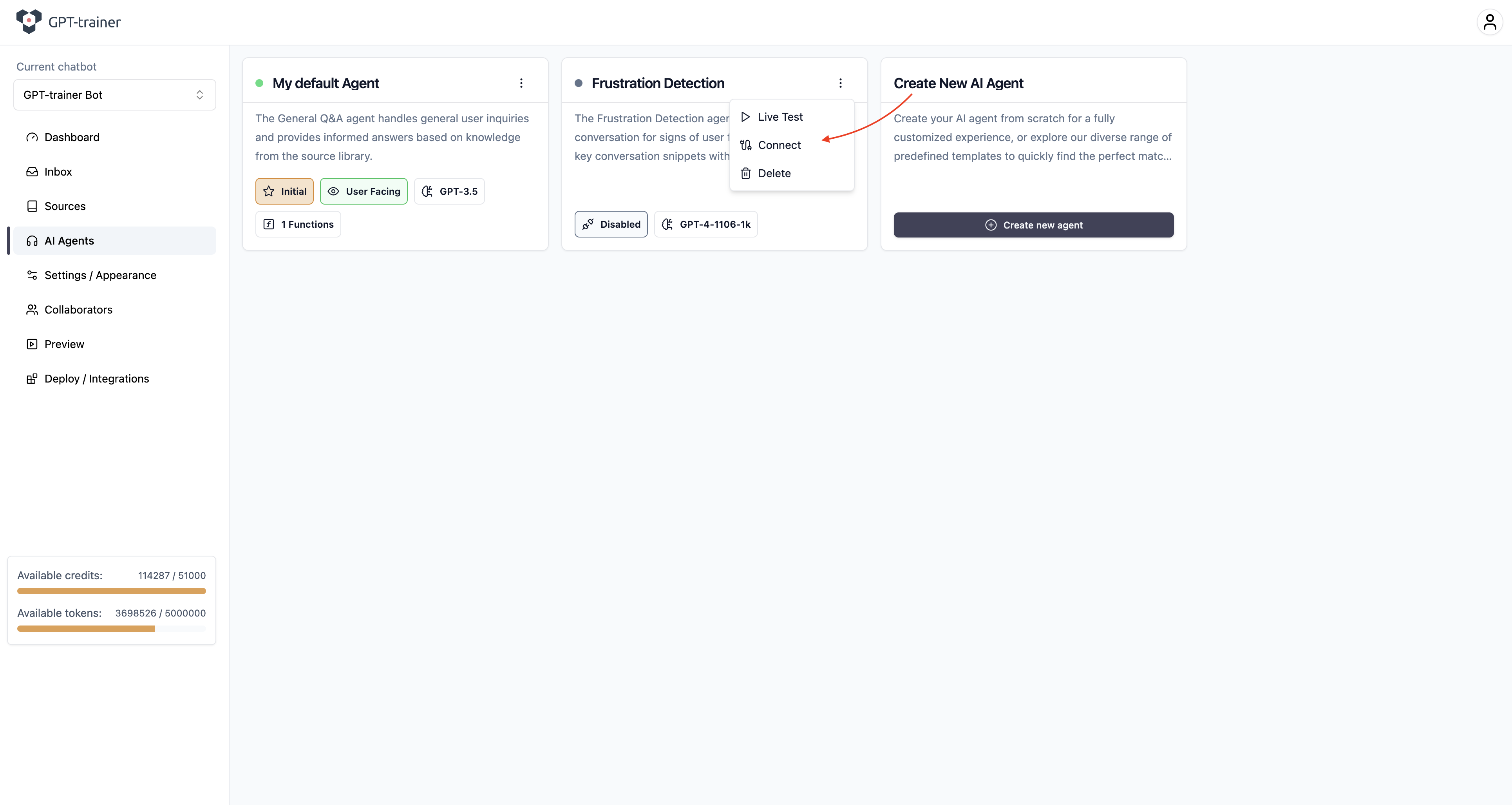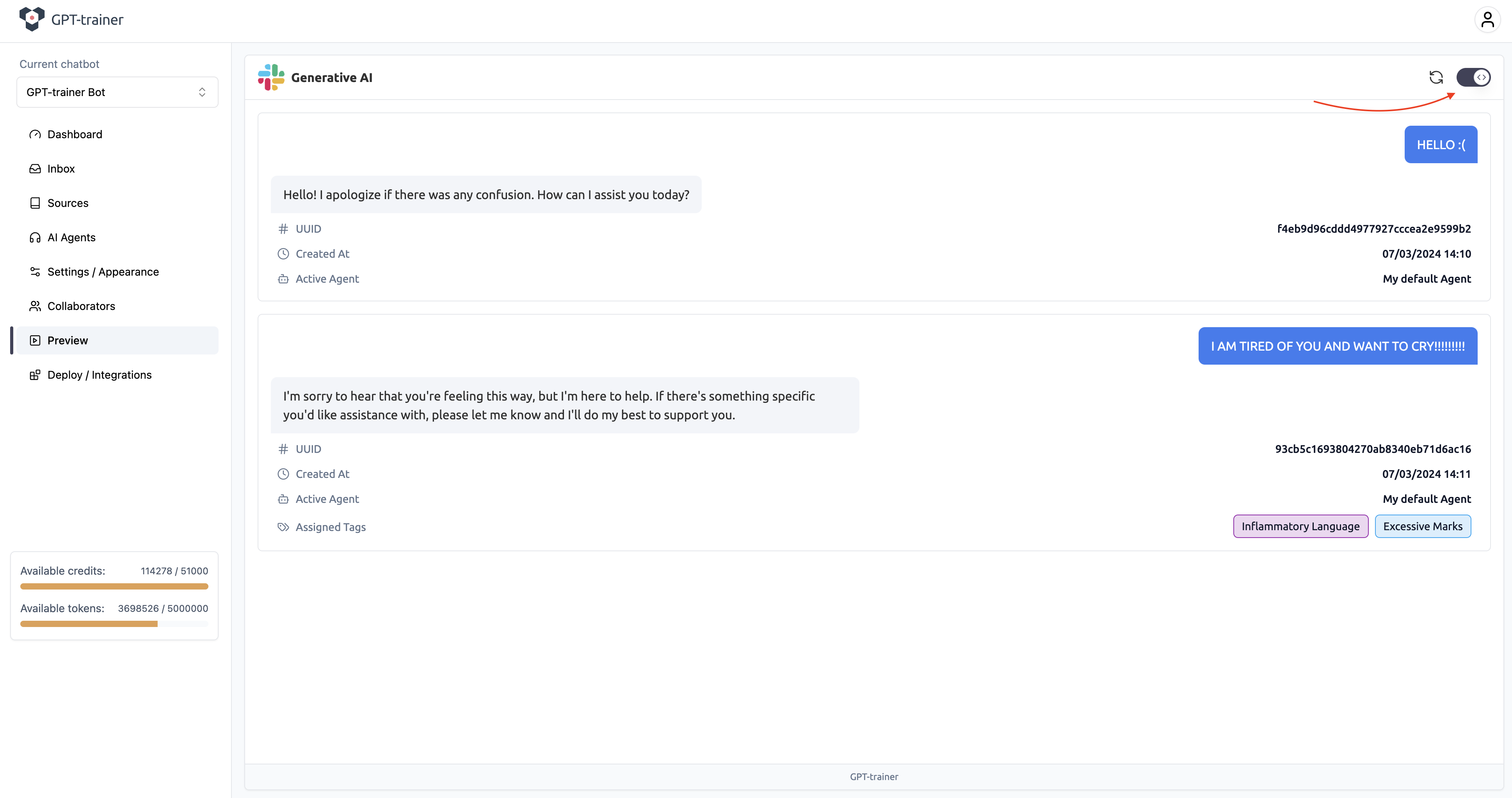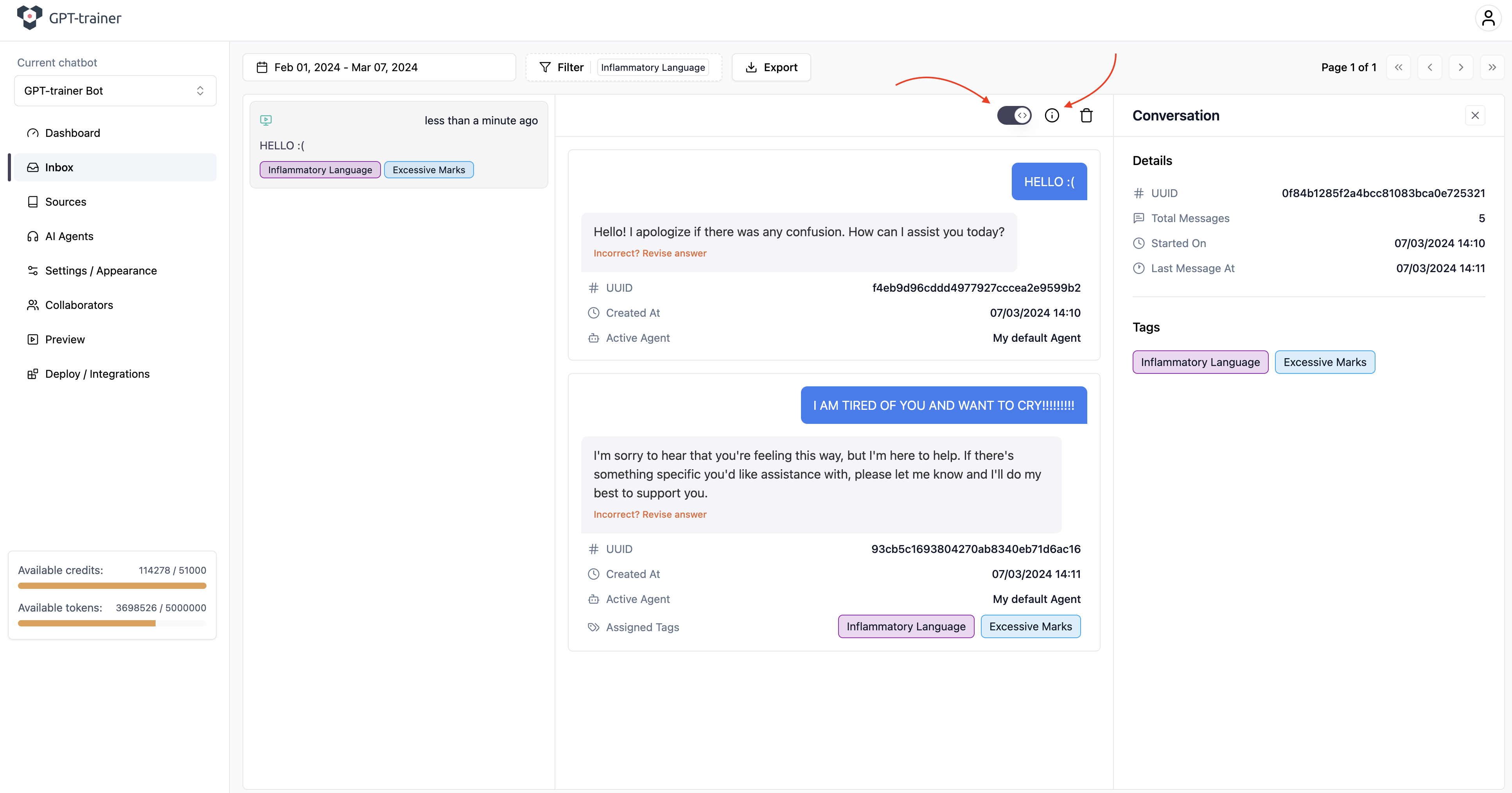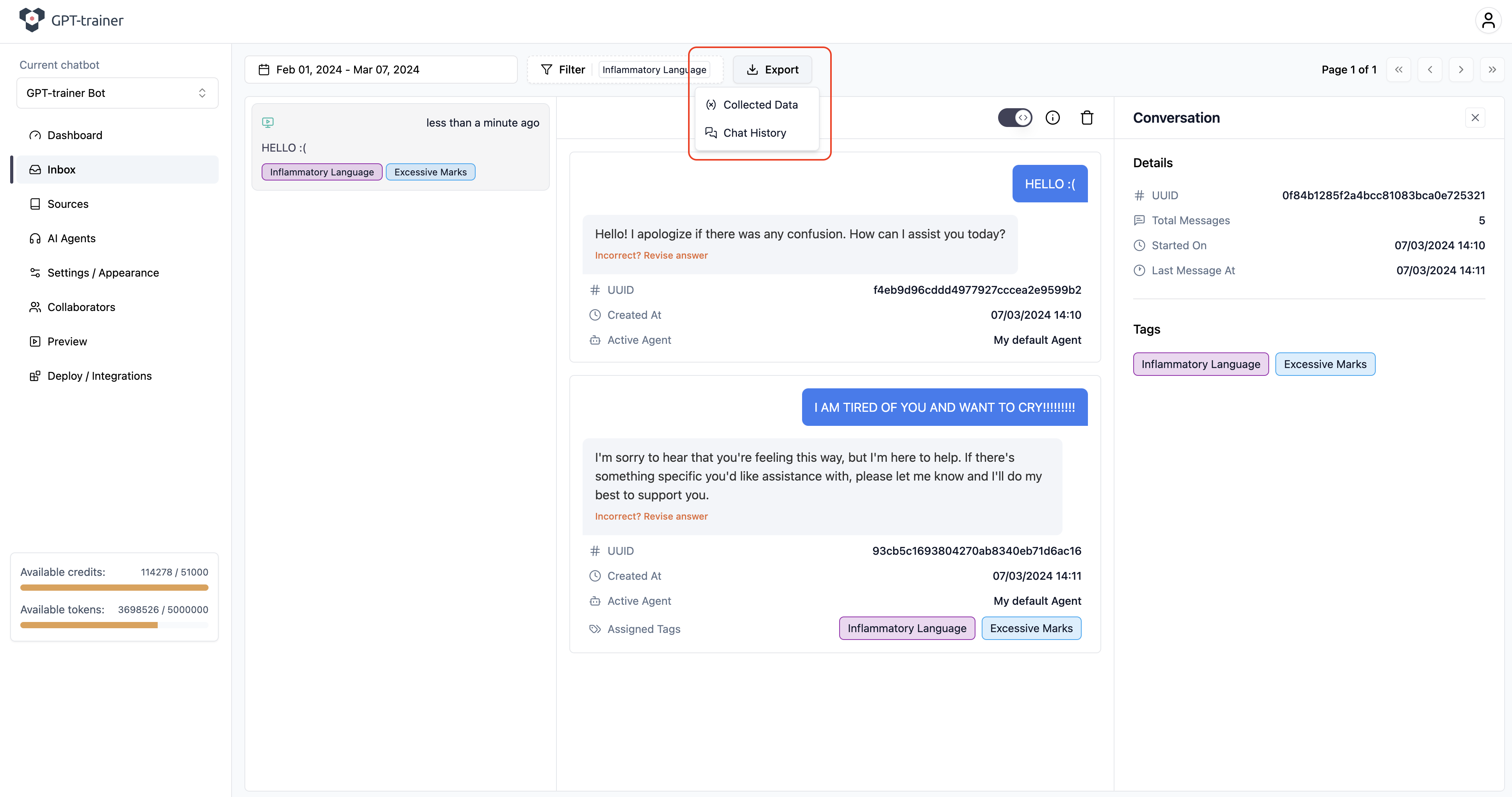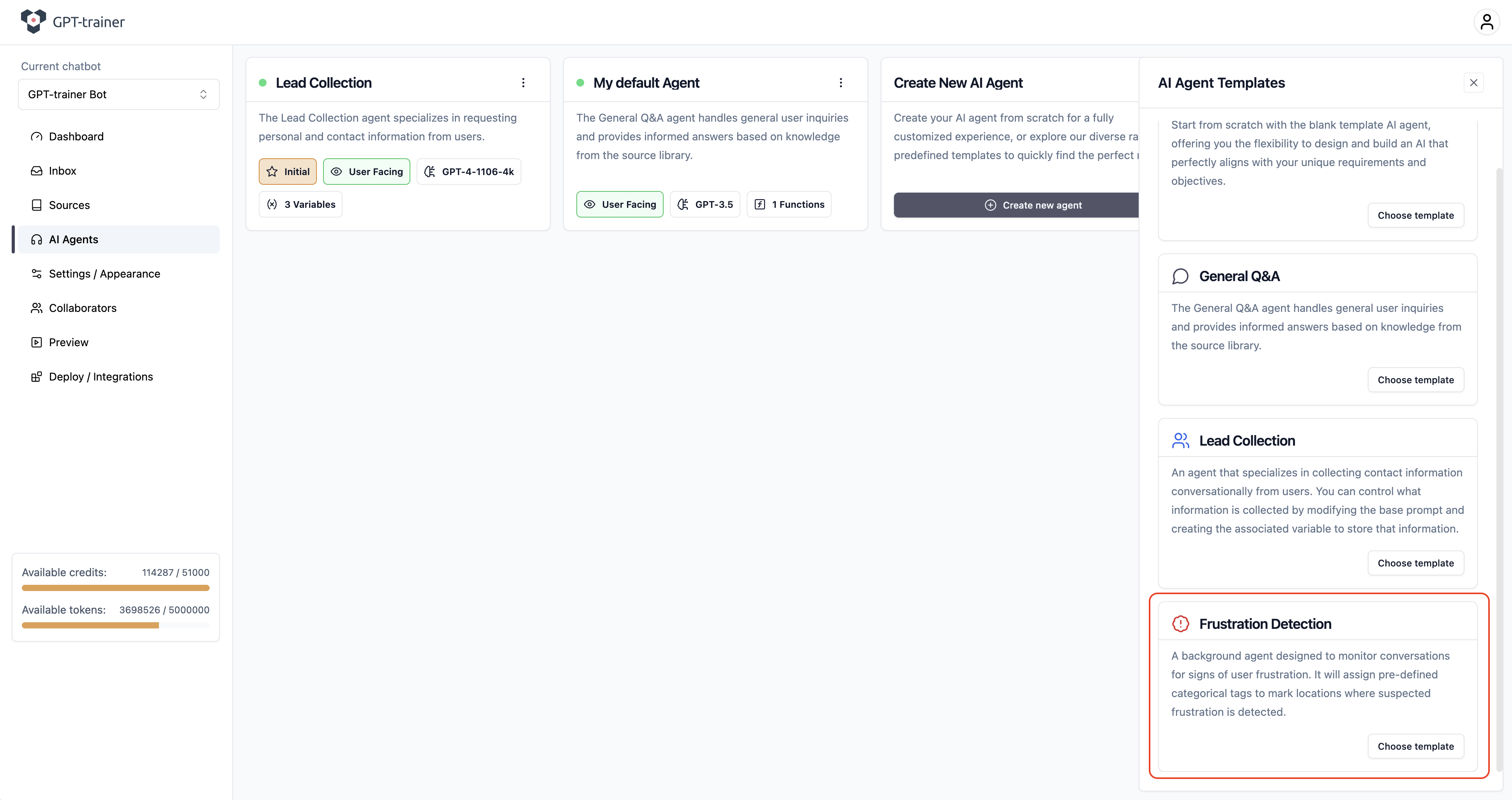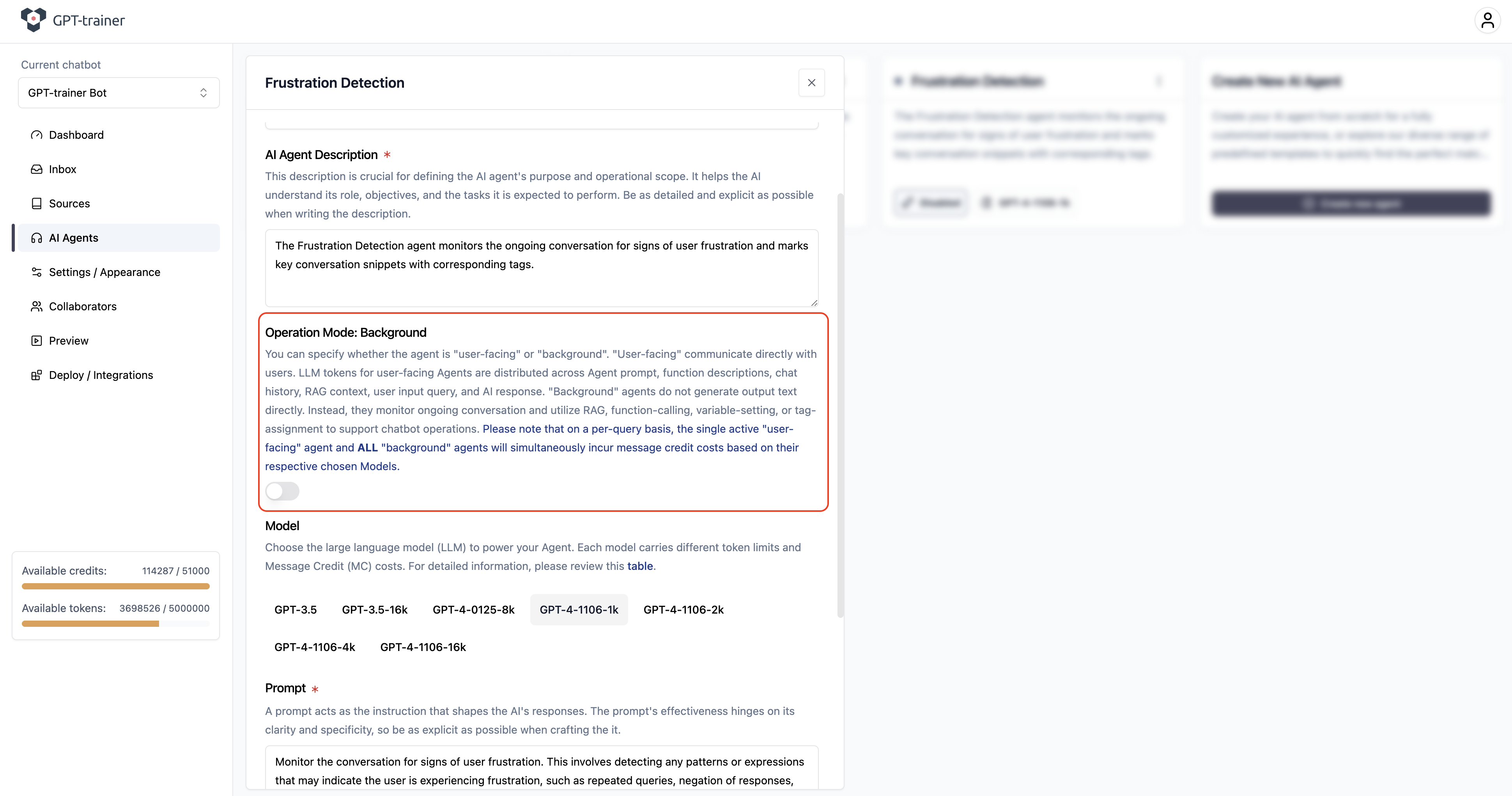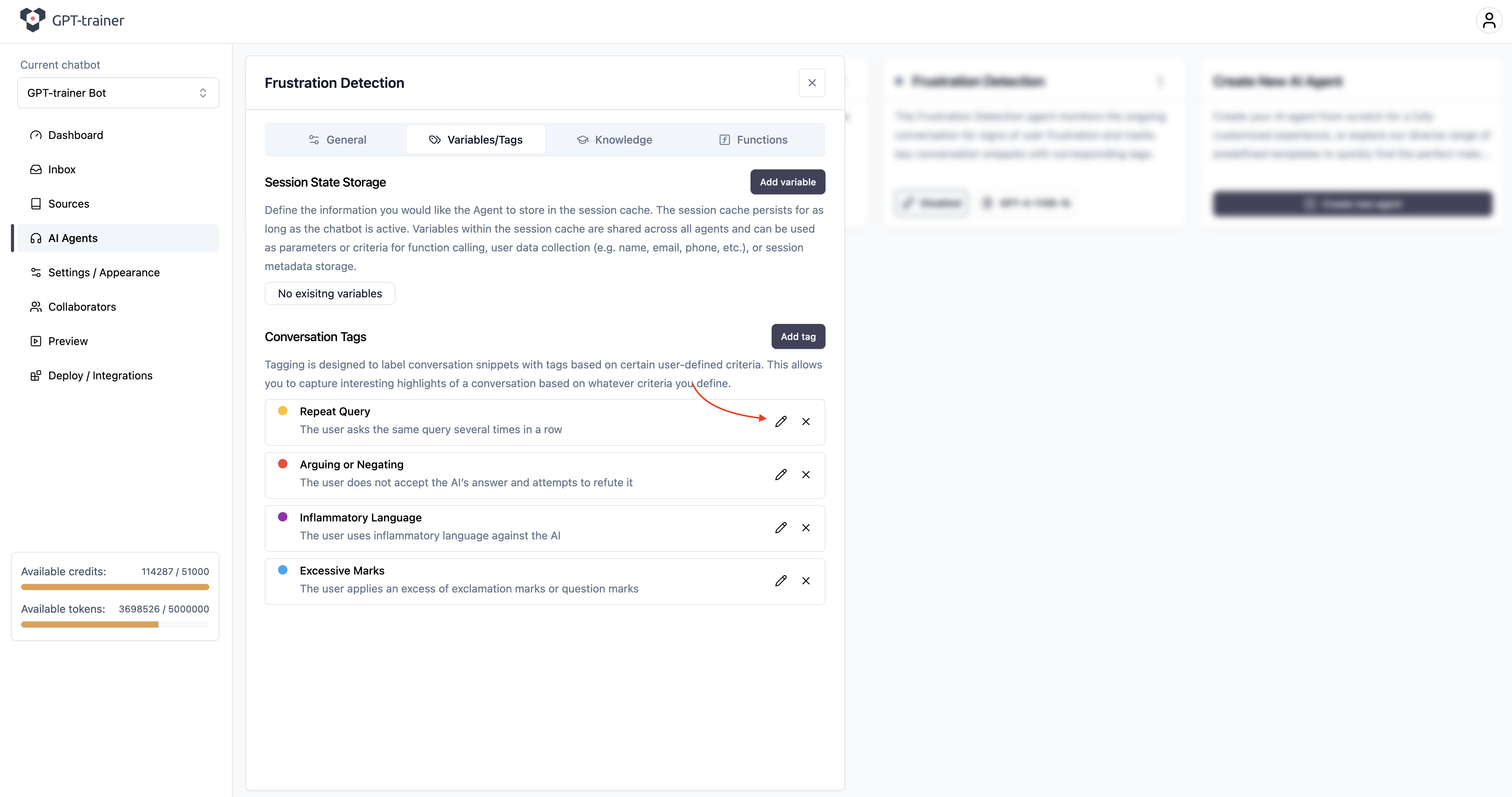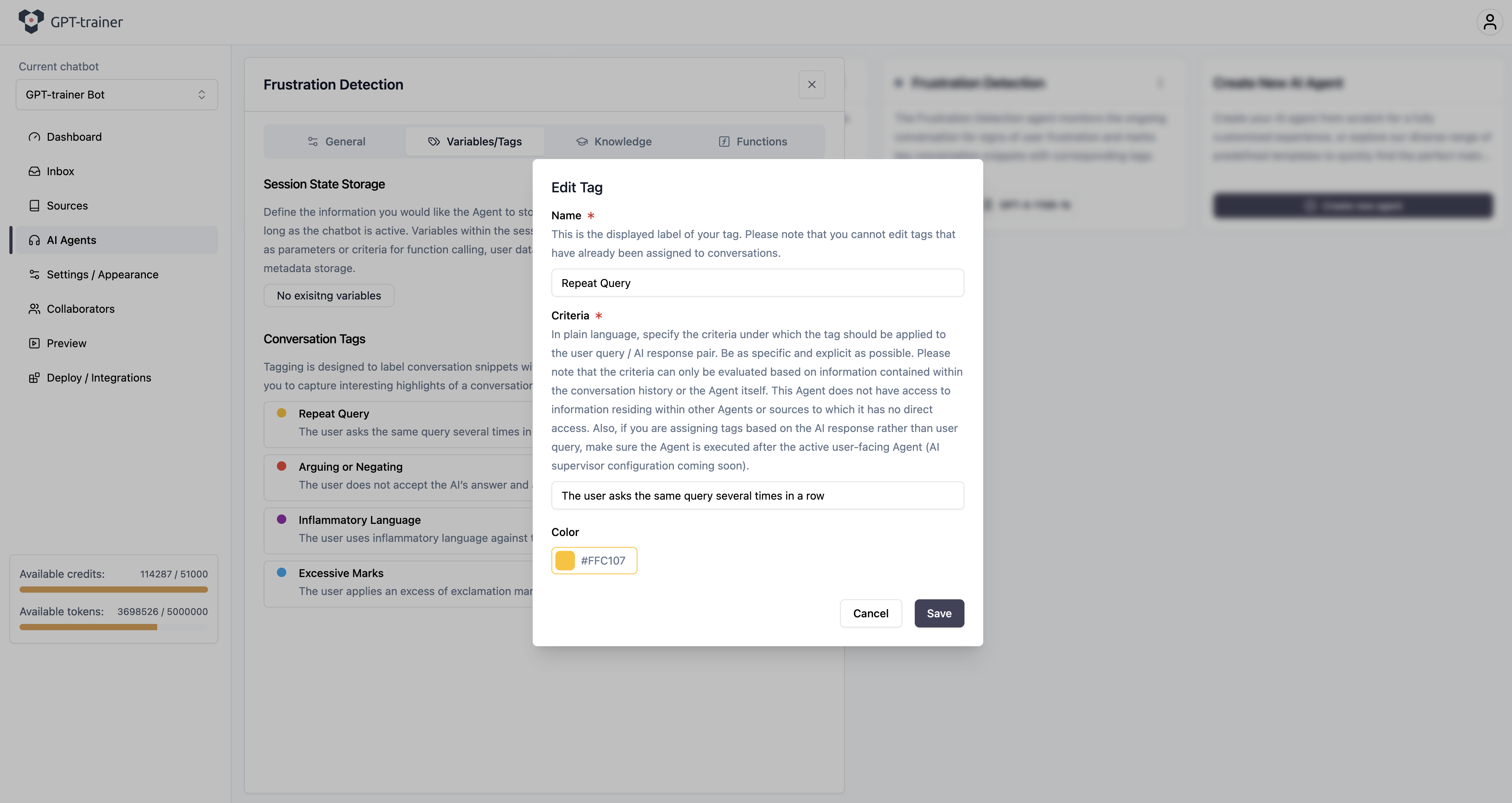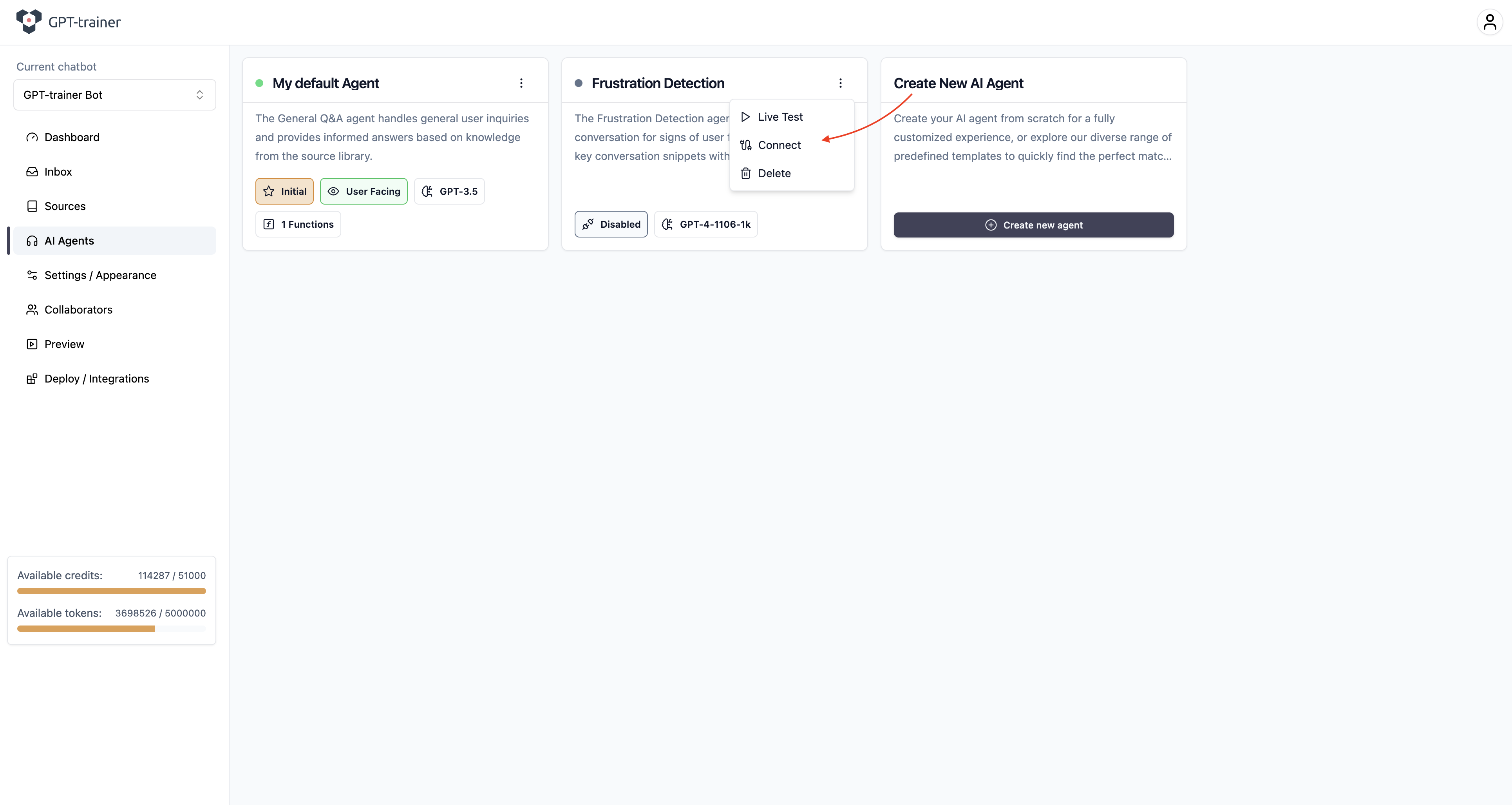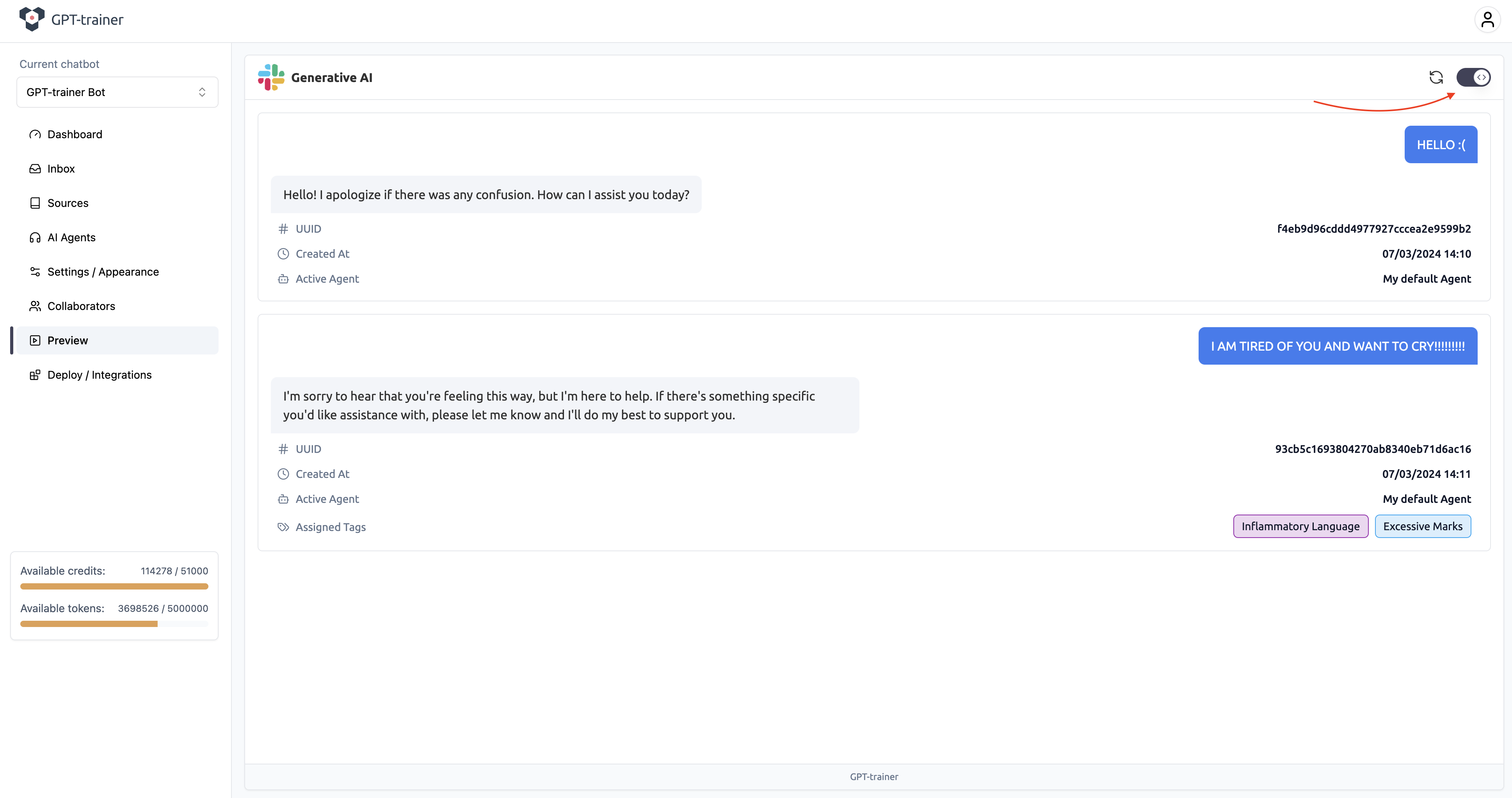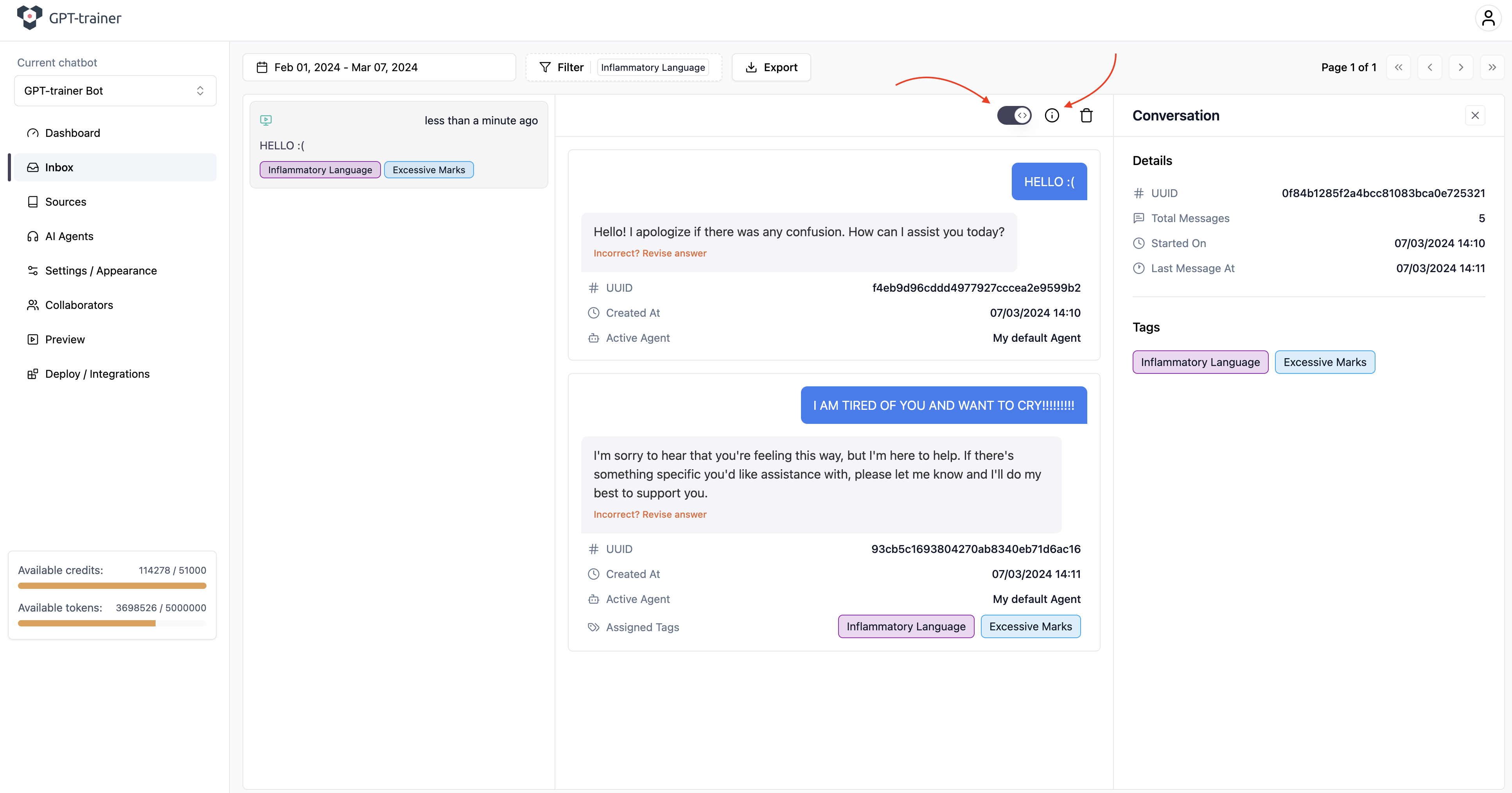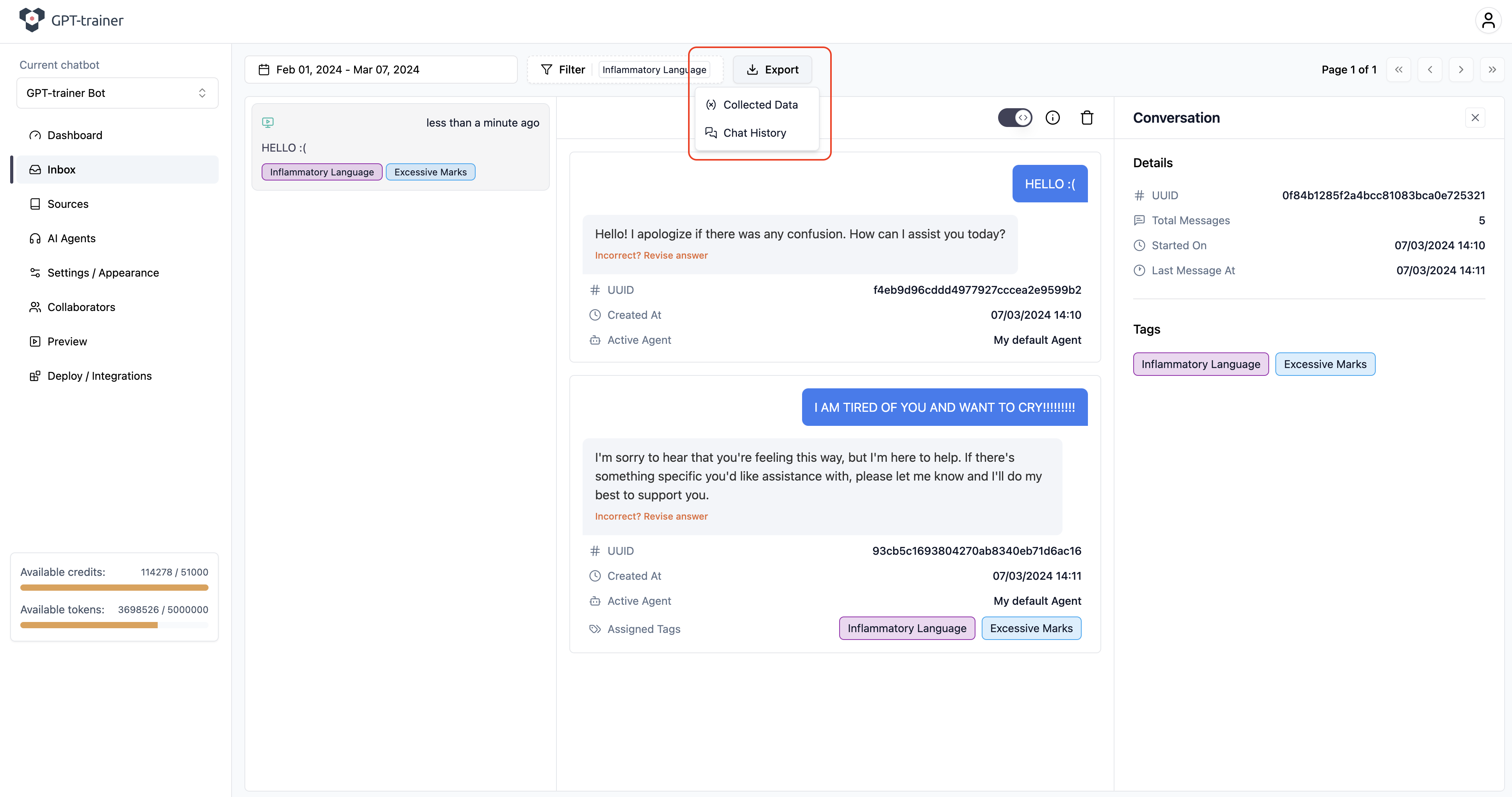Skip to main contentTo create a simple Frustration Detection Agent, head to the “AI Agents” tab. You can find the template for
a Frustration Detection Agent when you click on “Create new Agent”.
After you create the new Agent, go into its edit screen by clicking on it. Frustration Detection Agent is a background Agent.
It is always run in parallel to the user-facing Agent currently handling the user’s input query.
To learn more about background Agents, please see Background Agents.
Scroll down to review the base prompt. You can modify it based on what type of behavior
you would like the Agent to monitor for. You can also set the LLM that the background Agent
should use when analyzing the user’s behavior. For a good balance between cost and performance, we recommend GPT-4-1106-1k
Click “Save changes” after you are done.
Next, go to the “Variables / Tags” tab. Notice that the template already defines a number of tags for you.
You can configure the settings for each tag by clicking on the pencil icon to the right of each card.
When you are adding / editing tags, you will be asked to specify the tag Name, Color, as well as
Criteria for assignment. Be concise and explicit in your definition. Keep in mind that these criteria
are evaluated against the user’s most recent conversation history.
Please note that tags are fixed once they have been assigned to conversations. Updating tags will only
apply changes to NEW conversations, not older ones. Older conversations will still have the previous version
of your tags before you made those updates.
Click “Save changes” and close the Agent edit dialog. Return to the Agent selection view.
You can now “Connect” your new Frustration Detection Agent. On the top right of the Agent card,
open the “three dot” dropdown menu, then select “Connect”.
Go to the “Preview” tab. You can now test your new chatbot, now equipped with Frustration Detection capabilities!
To review the data you collected, open the “Debug mode” while you are still in Preview.
You can also head to the “Inbox” tab, find the test conversation session, then open “Debug view”.
You can export the data you collected within a conversation by going to the “Inbox” tab, selecting the conversation session of
interest, then clicking the “Export” button. In the subsequent dropdown, select “Chat History”.