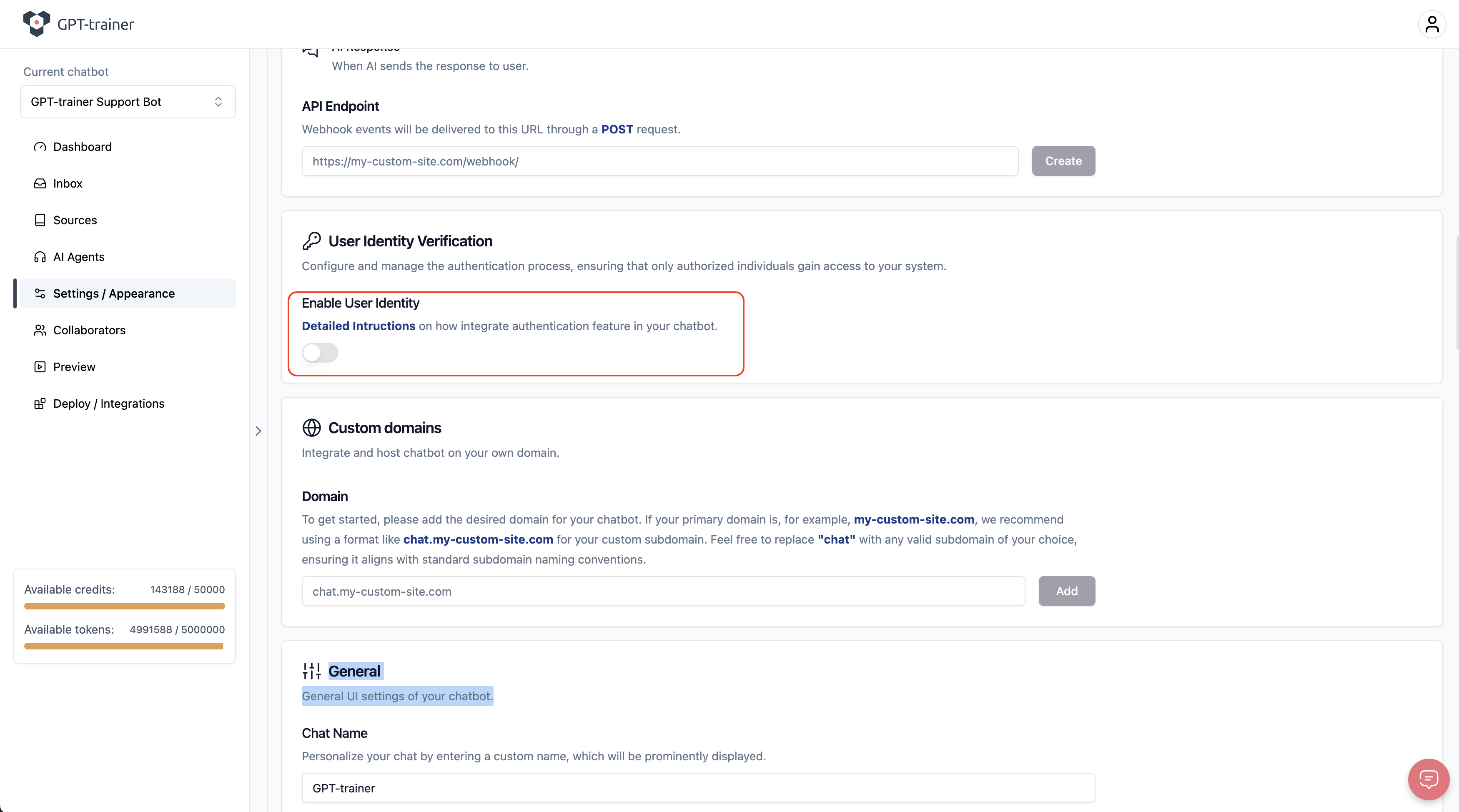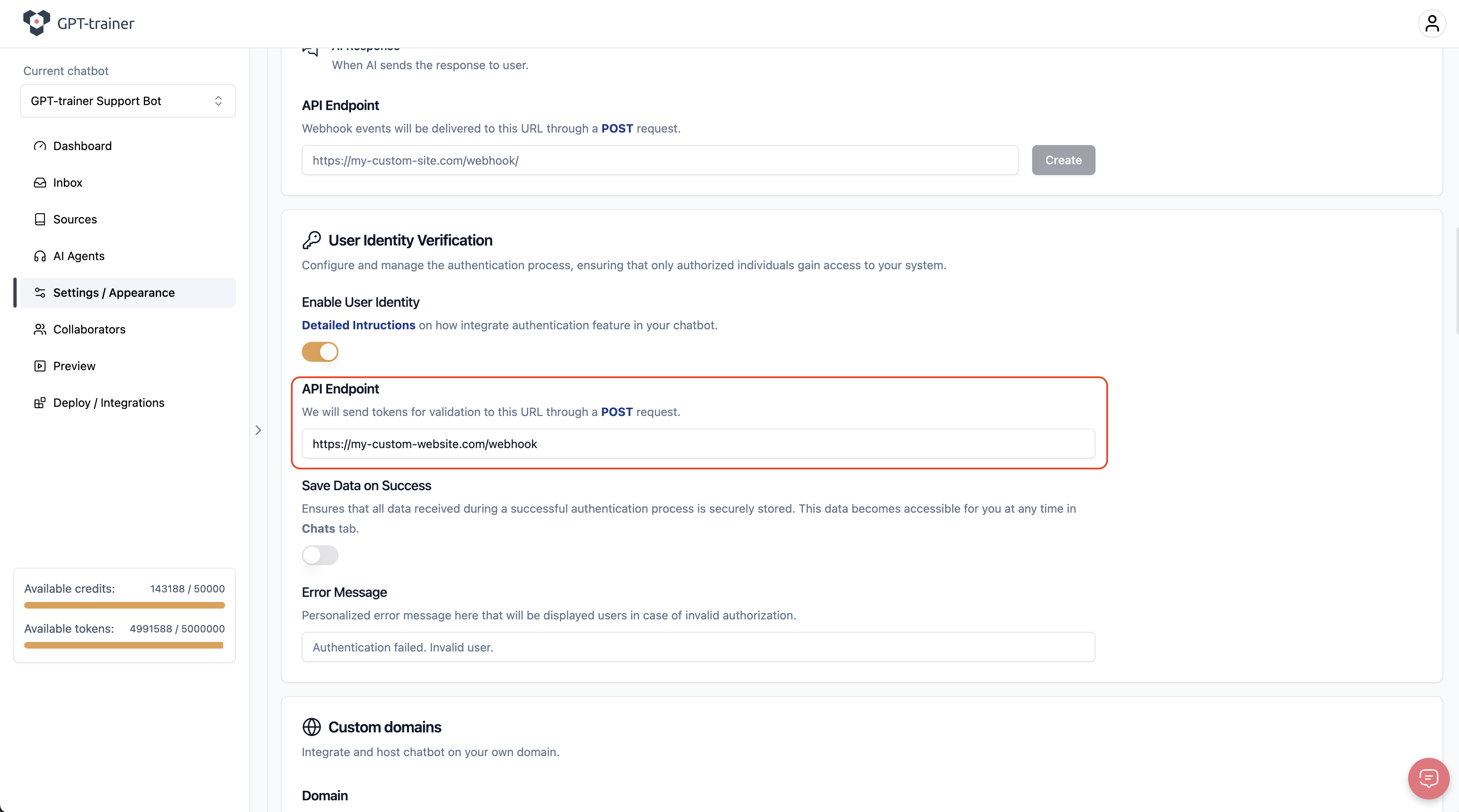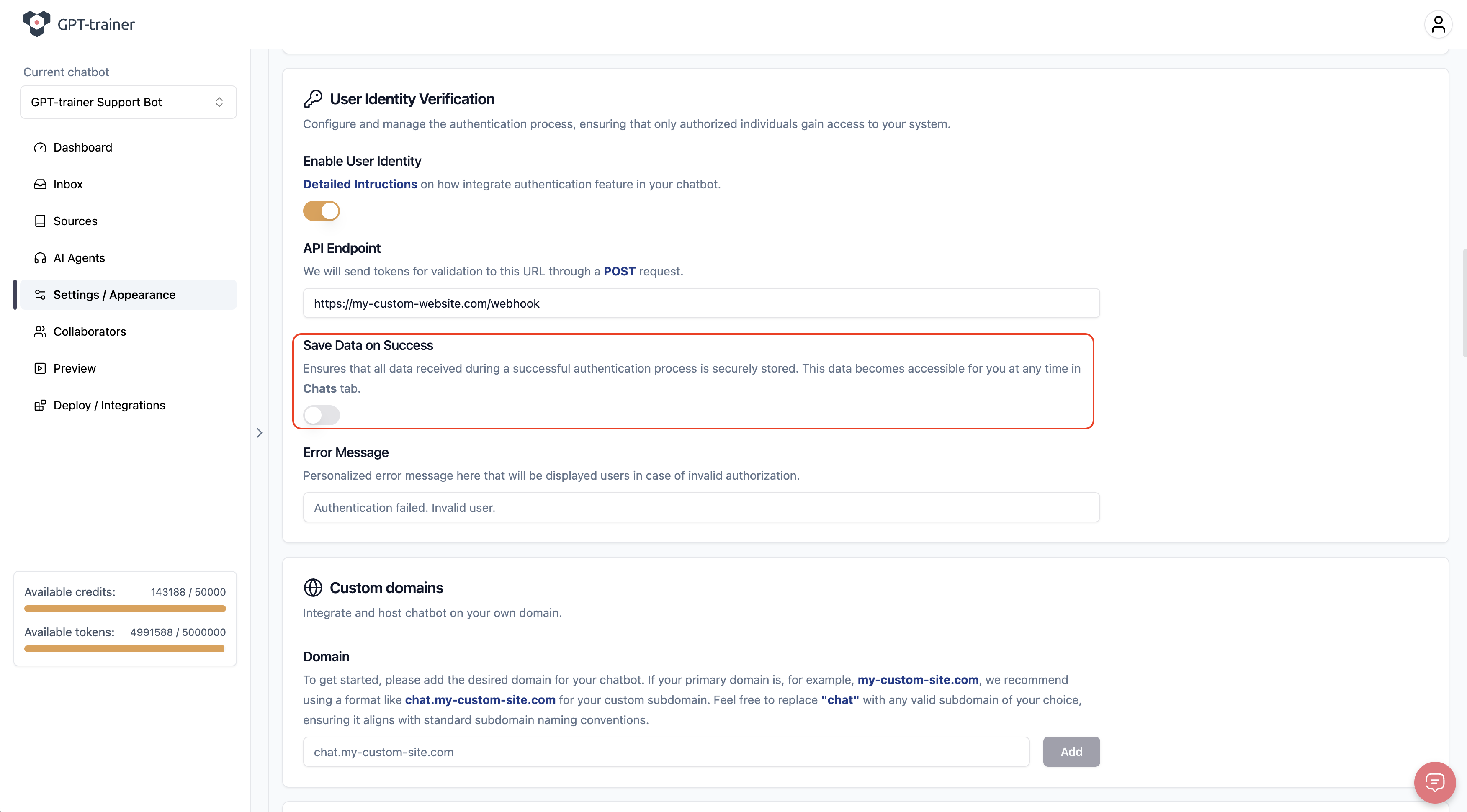This guide will walk you through implementing a robust authentication system within your chatbot.
Step 1: Enable User Identity
To initiate the User Identity Verification process, you need to first enable this feature within your chatbot settings.
This can be done through the chatbot settings in “User Identity Verification” section.
Once the User Identity Verification is enabled your chatbot becomes equipped to automatically check for user tokens.
This means each time a user attempts to interact with the chatbot, their identity token will be reviewed for authenticity.
Step 2: API Endpoint
Setting Up the API Endpoint
It is essential to set up an API endpoint that will handle the verification of user tokens. This endpoint must be configured to accept POST requests.
-
Specify the API Endpoint: In your chatbot settings, provide the URL of the API endpoint. This is the server address where the token verification requests will be sent.
-
Configure for POST Requests: Ensure that your API endpoint is configured to handle POST requests. This is crucial as the GPT-trainer will send token data via POST requests for verification.
Verification Process Flow
Here’s what happens each time a chat is initiated:
-
Token Submission: Whenever a chat is rendered, GPT-trainer automatically sends a verification request to the provided API endpoint. This request includes the user’s token.
-
Processing the Request: Your API endpoint should process this request, verifying the token’s validity.
-
Outcome Handling:
- Successful Verification: If the token is verified successfully, the chatbot will allow the authenticated user to proceed with the chat.
- Failed Verification: In case the API returns an error (indicating a failed verification), the authentication will be deemed unsuccessful. Consequently, the user will be redirected to an error screen.
Step 3: Save User’s Data
To enhance the functionality of the User Identity Verification process and maintain records of user interactions,
you have the option to save the data from successful verification responses.
Every time a user is successfully authenticated, the response from the verification process (typically including user identification details) is stored.
This data is not stored in isolation but is linked with the specific chat conversations.
Only Valid JSON Data Accepted - Please ensure that all data provided for
storage is in valid JSON format. Non-JSON or invalid JSON data will be
automatically ignored and not stored in the conversation history.
{
"userId": "12345",
"userName": "JohnDoe",
"email": "johndoe@example.com",
"verified": true,
"roles": ["user", "admin"],
"profile": {
"firstName": "John",
"lastName": "Doe",
"age": 30
}
}
Step 4: Inserting Your Token into GPT-trainer Chatbot
Within the script of your webpage where the chatbot is integrated, locate the GPTTConfig object.
Here, you will need to update the token property with custom token. Here’s an example script:
<script>
window.GPTTConfig = {
uuid: "15b1f07cd591476c94c210779a6c3c19",
token: <"Custom token">
}
</script>
<script src="https://app.gpt-trainer.com/widget-asset.min.js" defer></script>
window.GPTTConfig.token = "Custom token";
Iframe
You can pass the user token directly within an iframe by including it in the URL property.
Append the token parameter to the URL in the src attribute, replacing custom_token with the actual token value. Here’s an example:
<iframe
src="https://app.gpt-trainer.com/widget/162223v?token=<custom_token>"
width="100%"
height="500px"
frameborder="0"
></iframe>