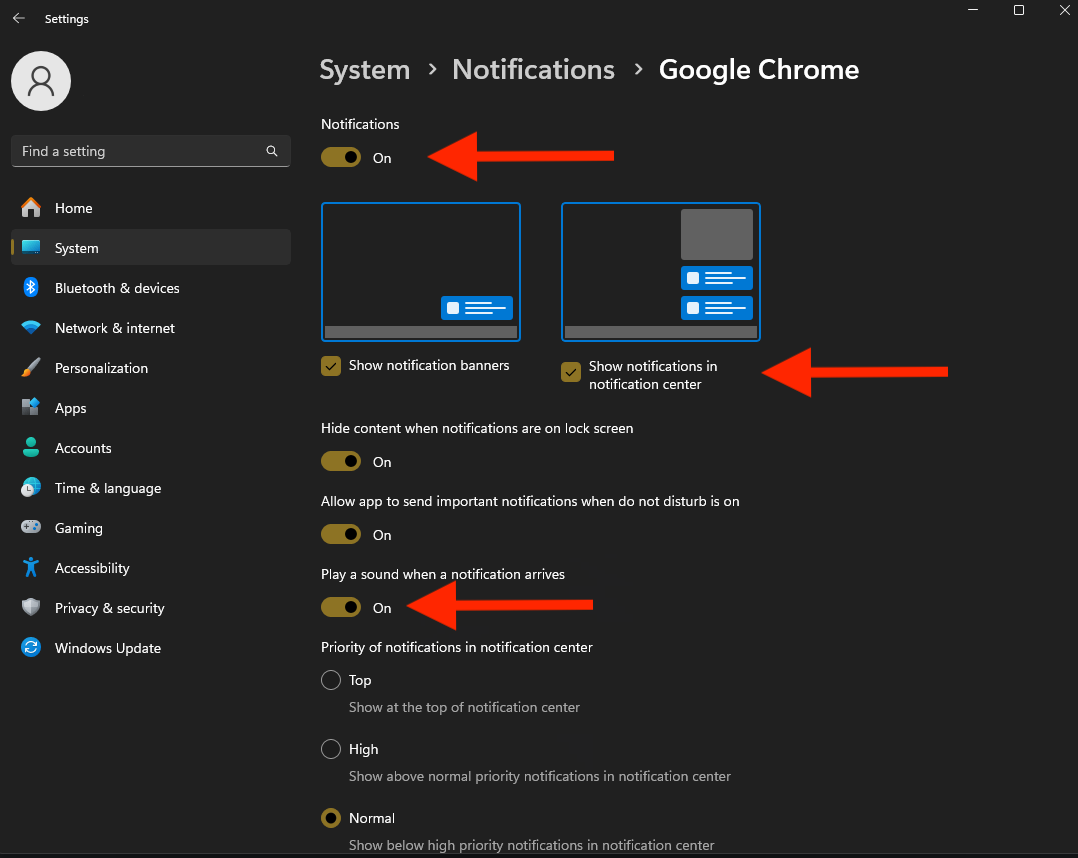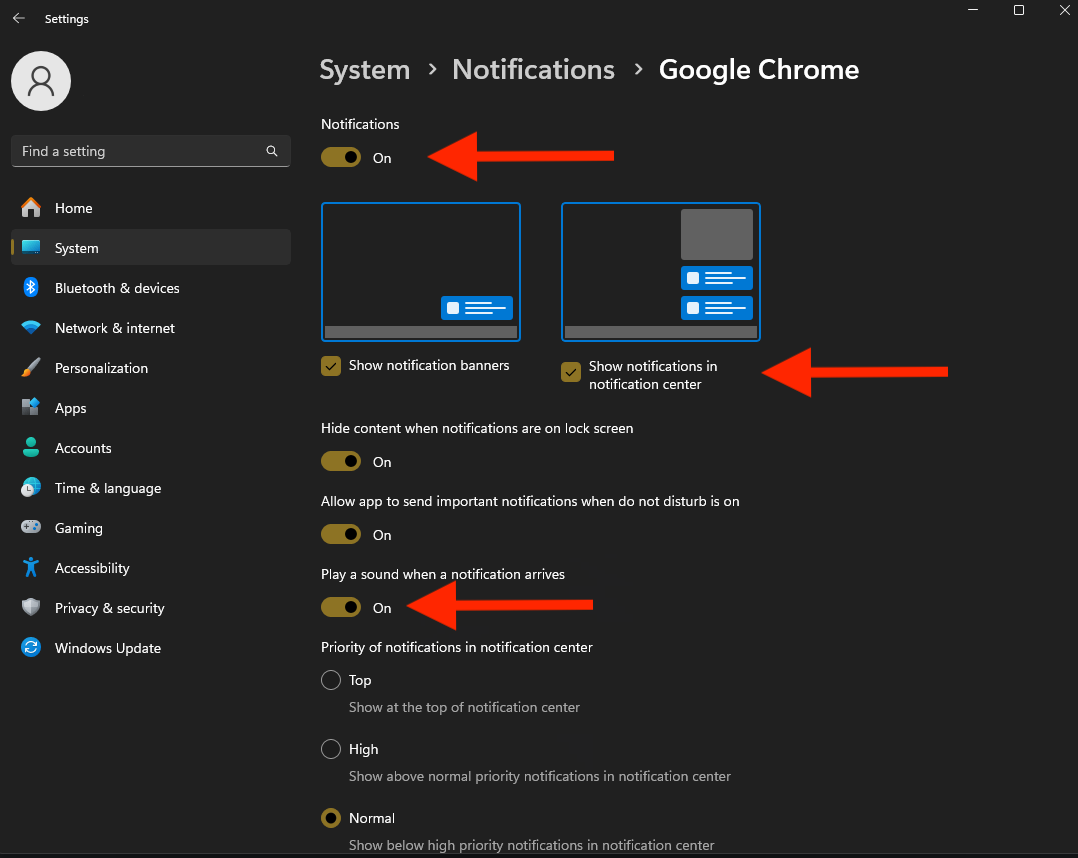Set up Human Escalation
Go to Customizations tab. Under the “Settings” section, Click “Human Support Handover”.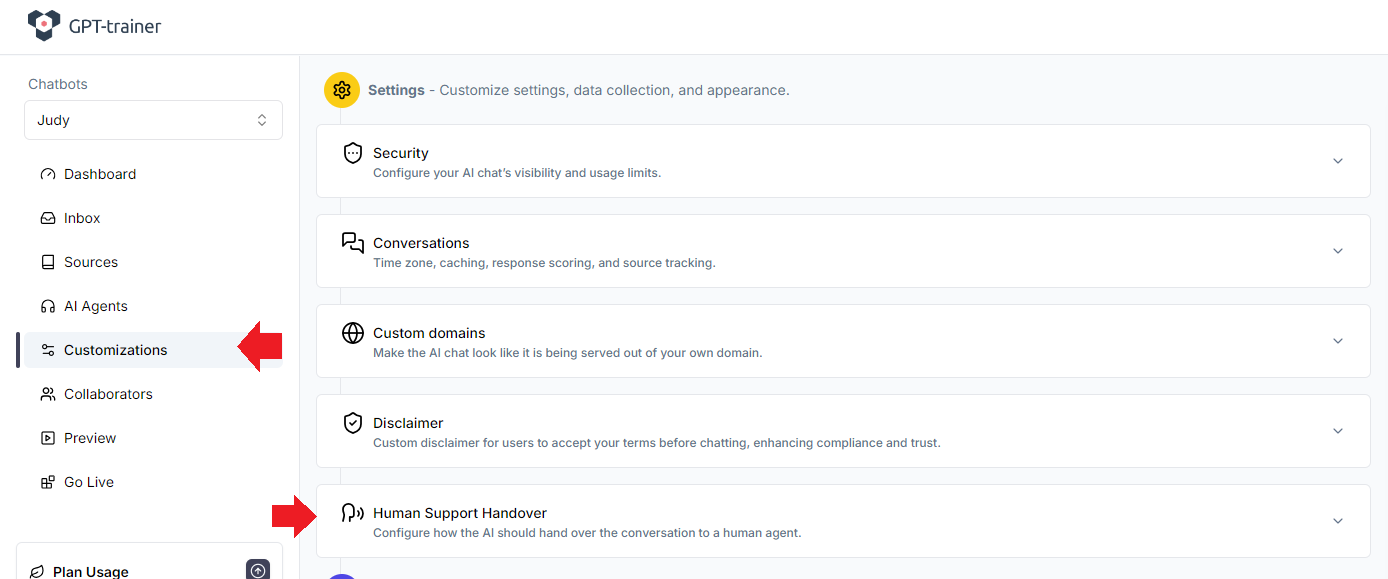
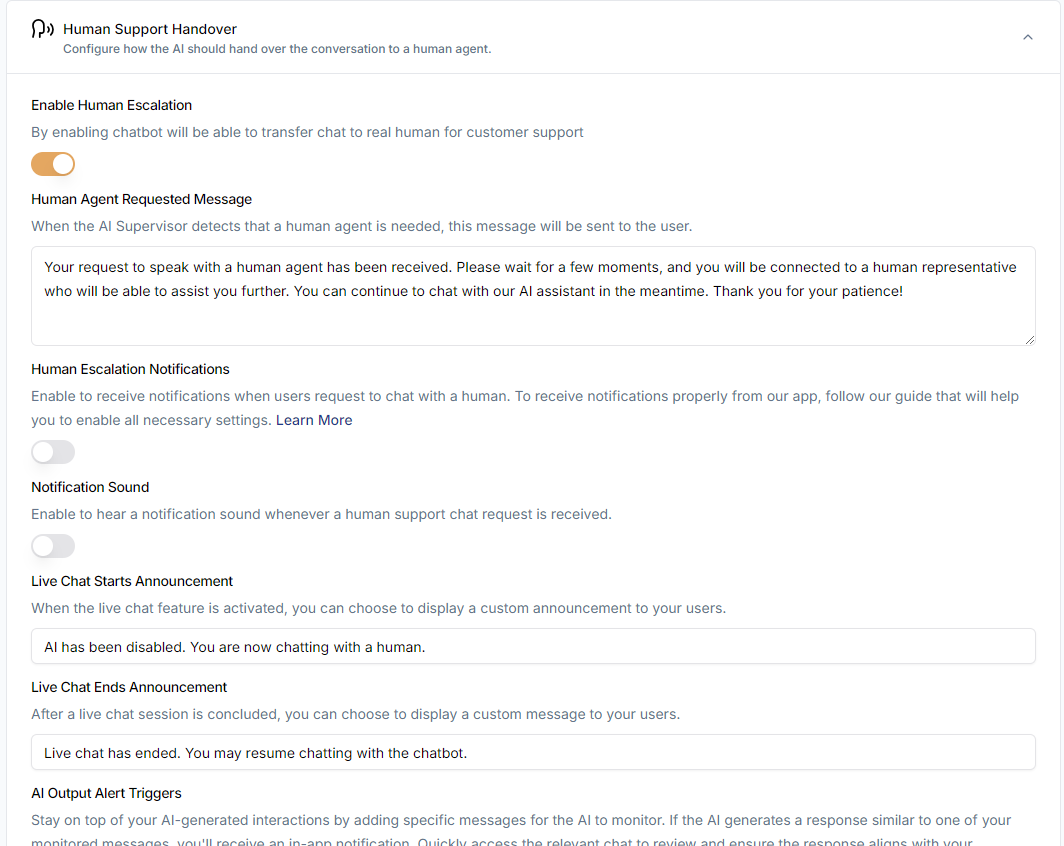
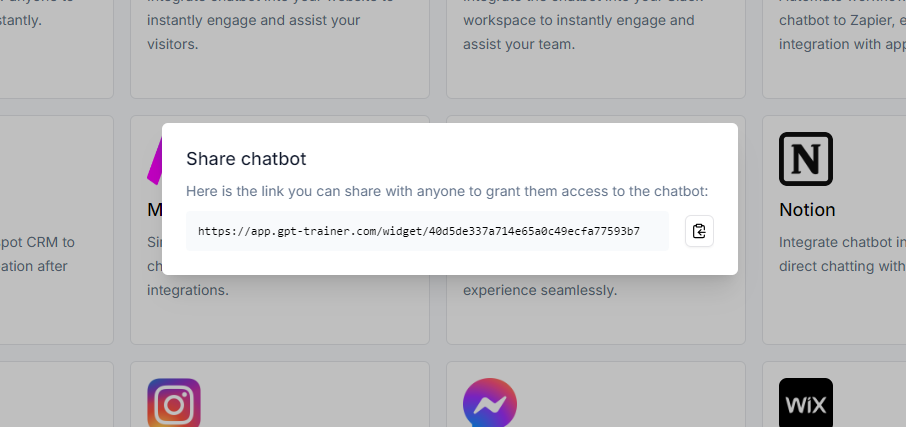
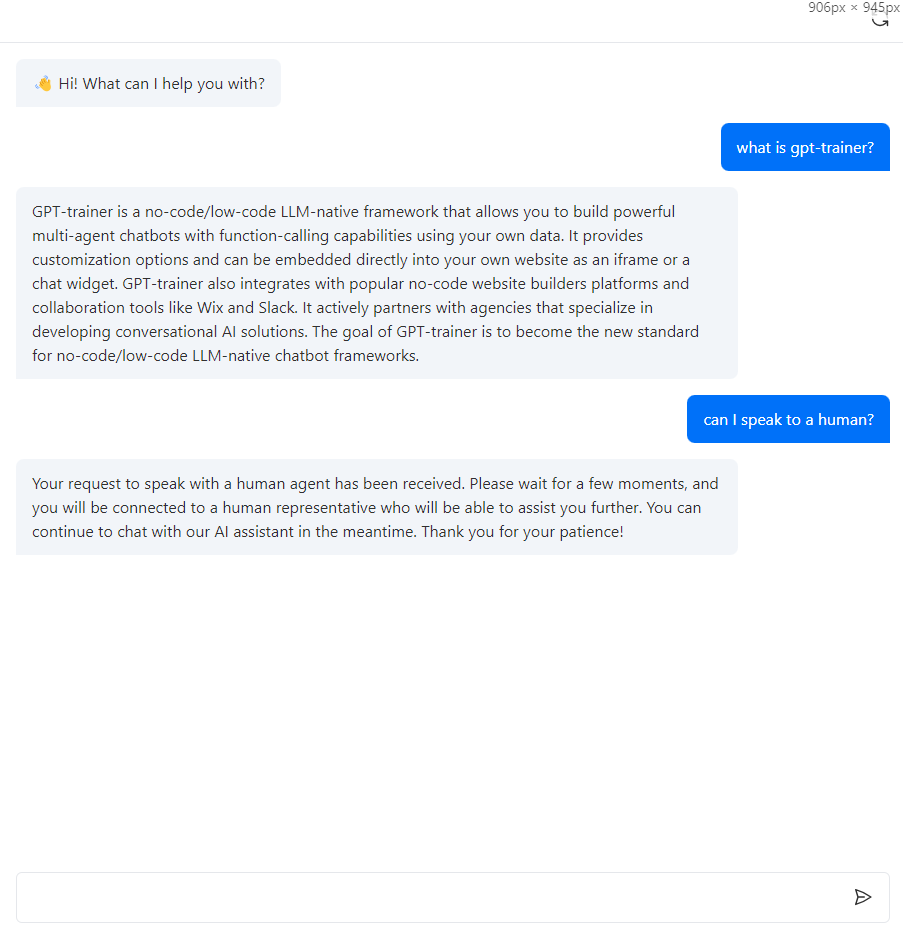
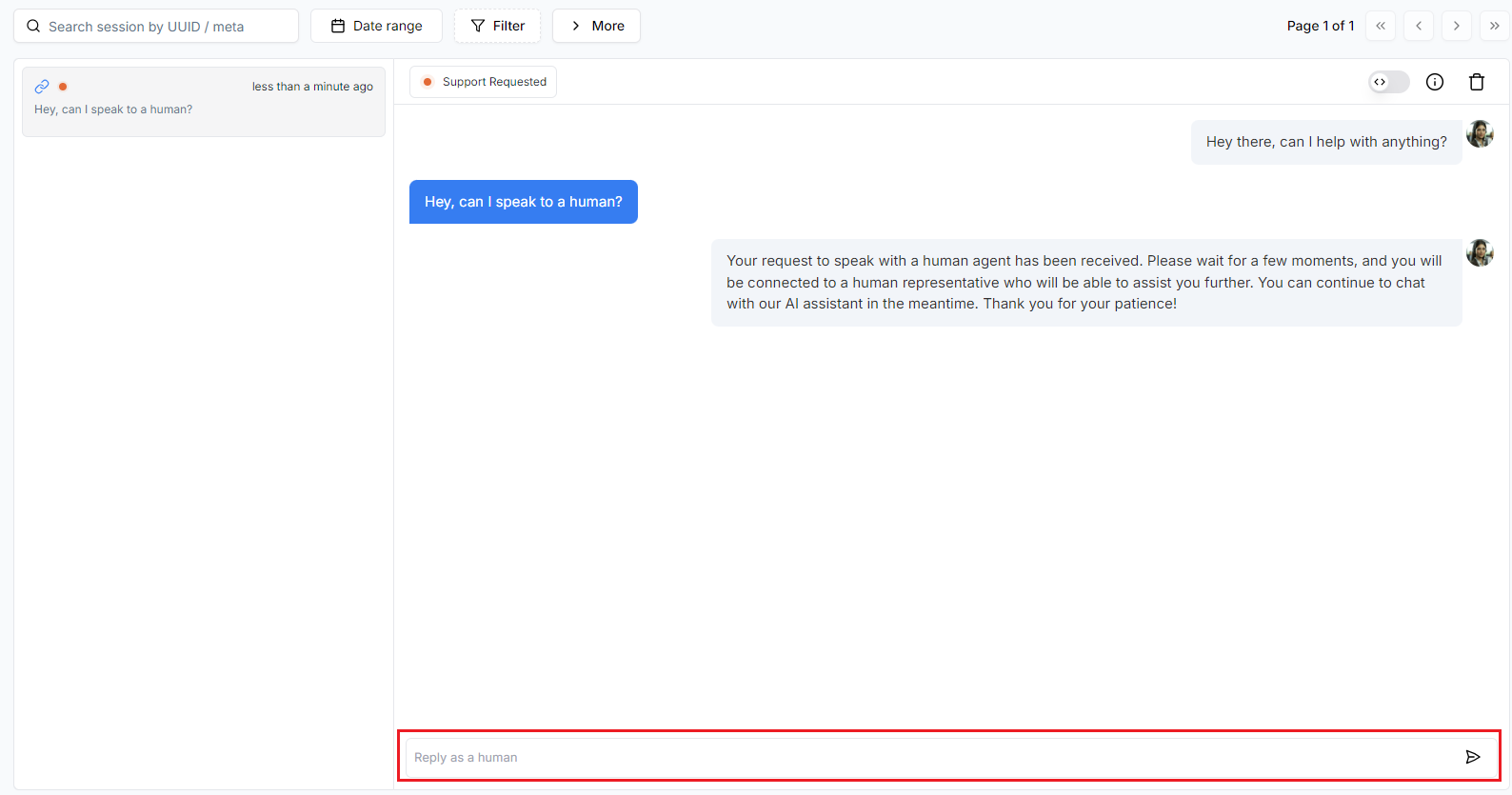
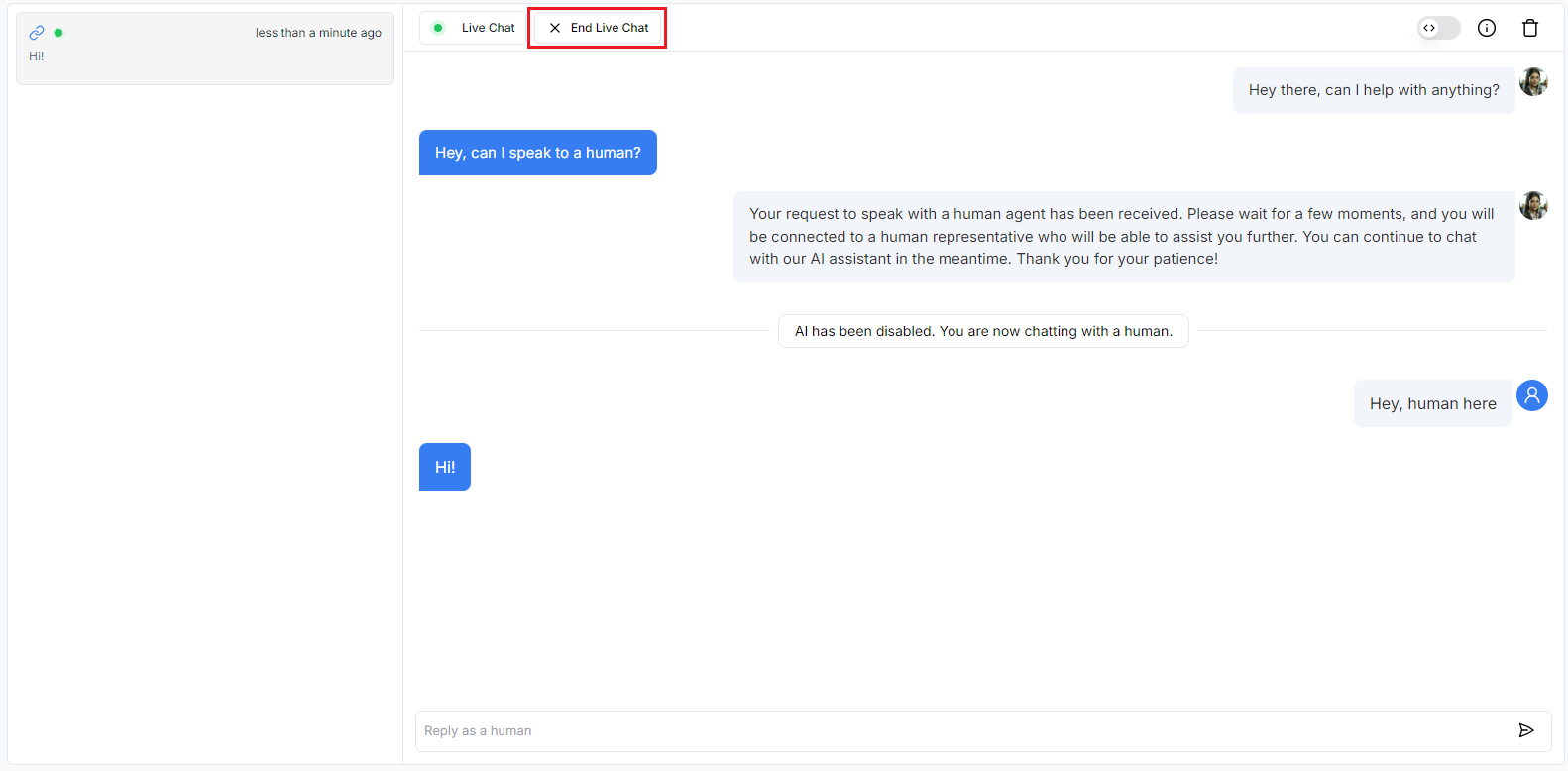
Updating Your Human Agent Avatar
Each user account can have a single human avatar. This avatar shows up when that human agent takes over the chat session. Since GPT-trainer supports multiple collaborators, many human agents can monitor the same chatbot and have their own avatars when responding to a user. To set up your own avatar, click the profile icon on the top right. You should see a dropdown menu: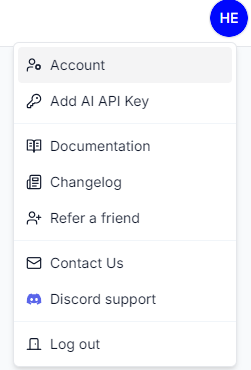
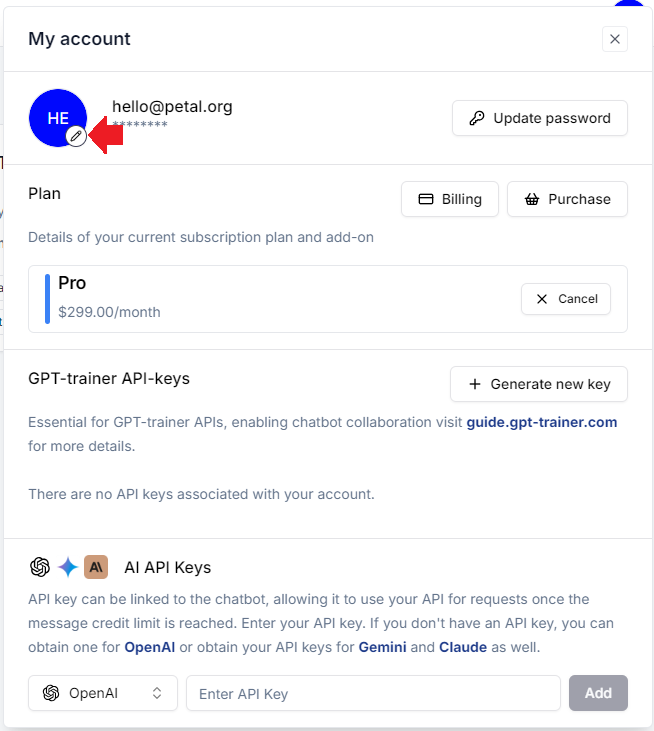
Enable Human Support Notifications
To receive alerts on human support requests, follow the steps below.Turn on Alert Modes
- Go to Customizations tab on the left navigation bar.
- Enable Human Escalation Notifications toggle - This ensures that notifications related to user support requests are activated.
- Enable Notification Sound - Activate this option if you wish to receive an audible alert along with the notifications.

Browser Permissions
Each web browser manages permissions for notifications and sounds on a per-website basis. To ensure that you receive notifications properly, you’ll need to enable both permissions within your browser settings. To proceed forward:- Launch your browser where you will use GPT-trainer platform.
- Enable your browser permissions by choosing option bellow:
Google Chrome
Google Chrome
1
Settings
Click on the button near url in the top-left corner, then select “Site
settings”.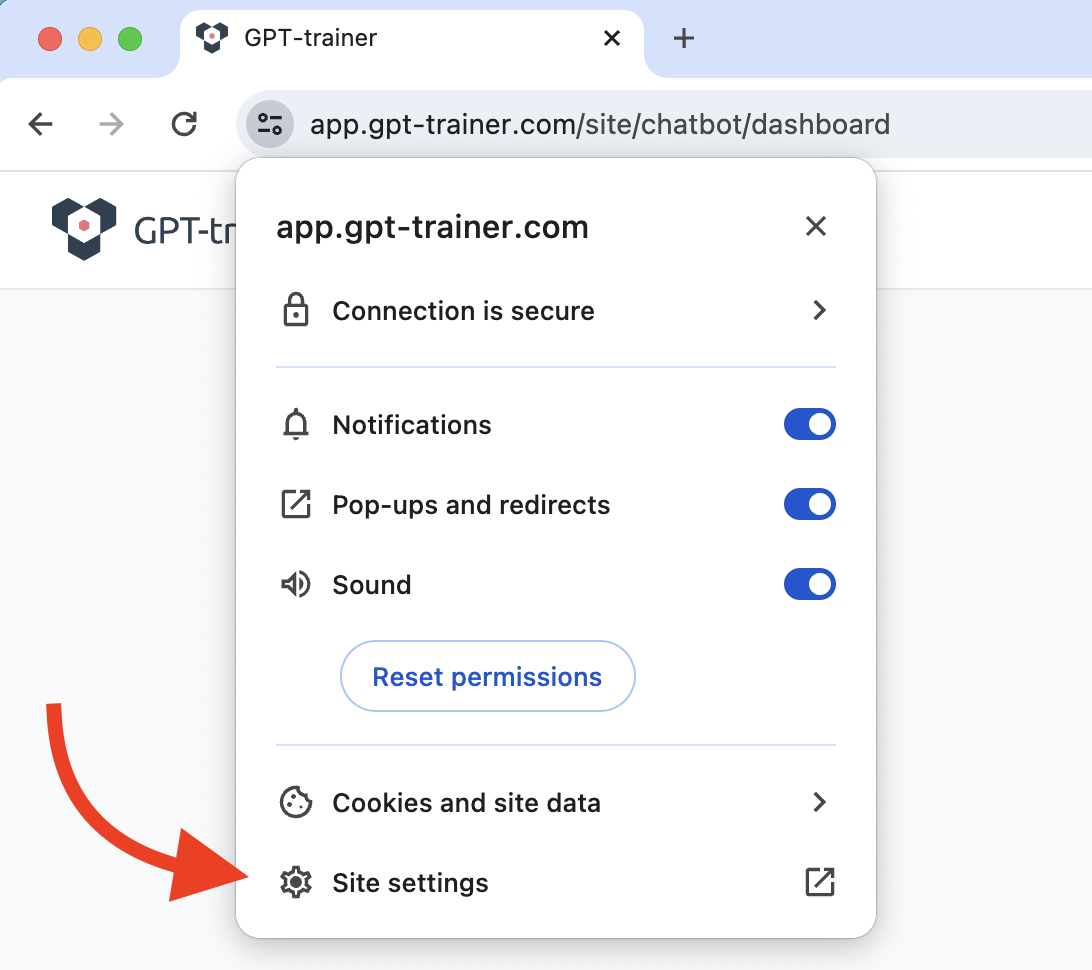
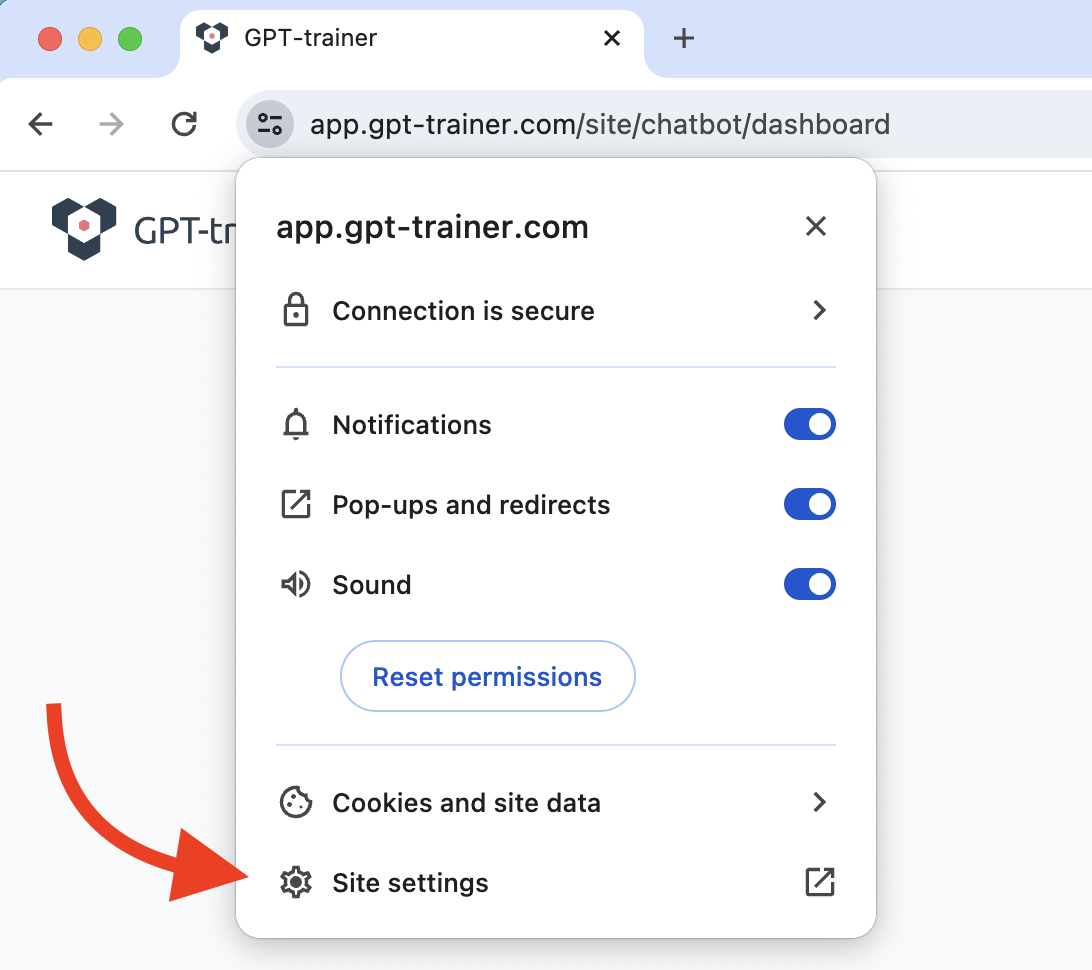
2
Enable permissions
Make sure that “Notifications” and “Sound” are set to Allow in
“Permissions settings”.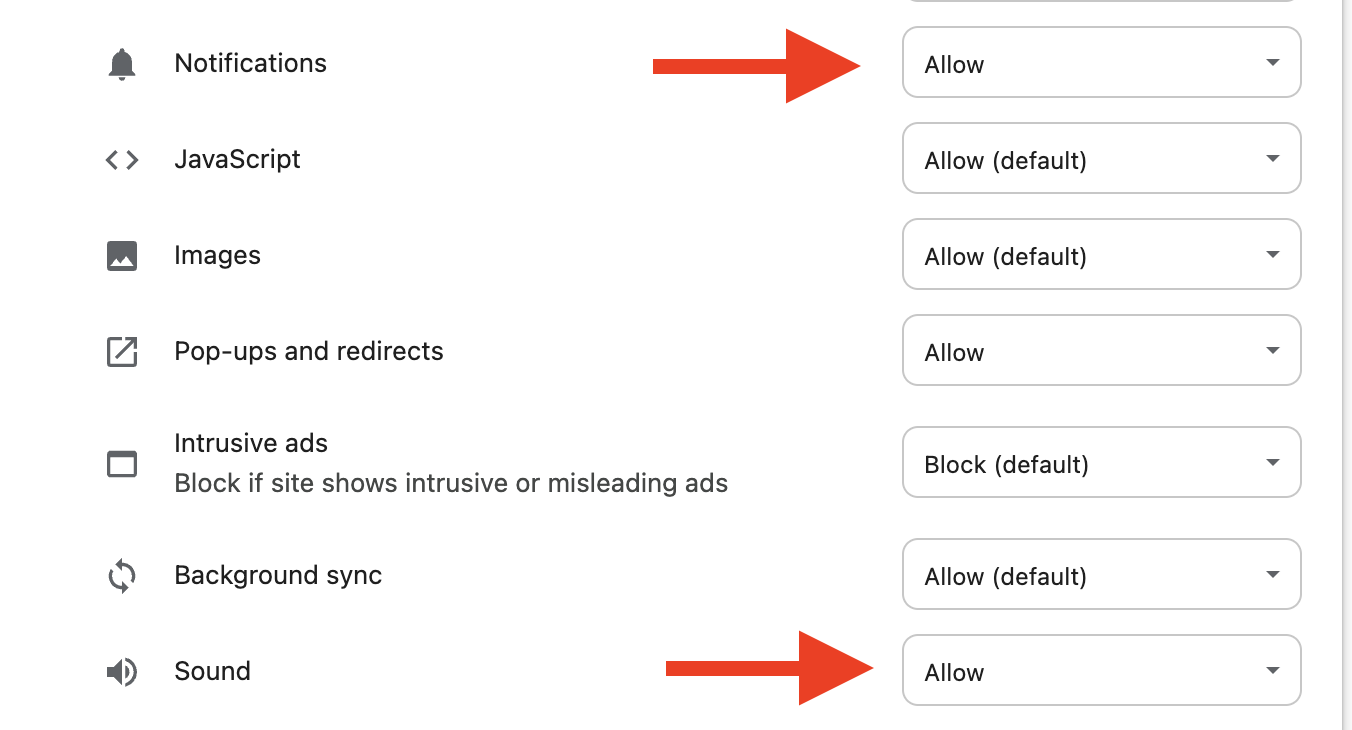
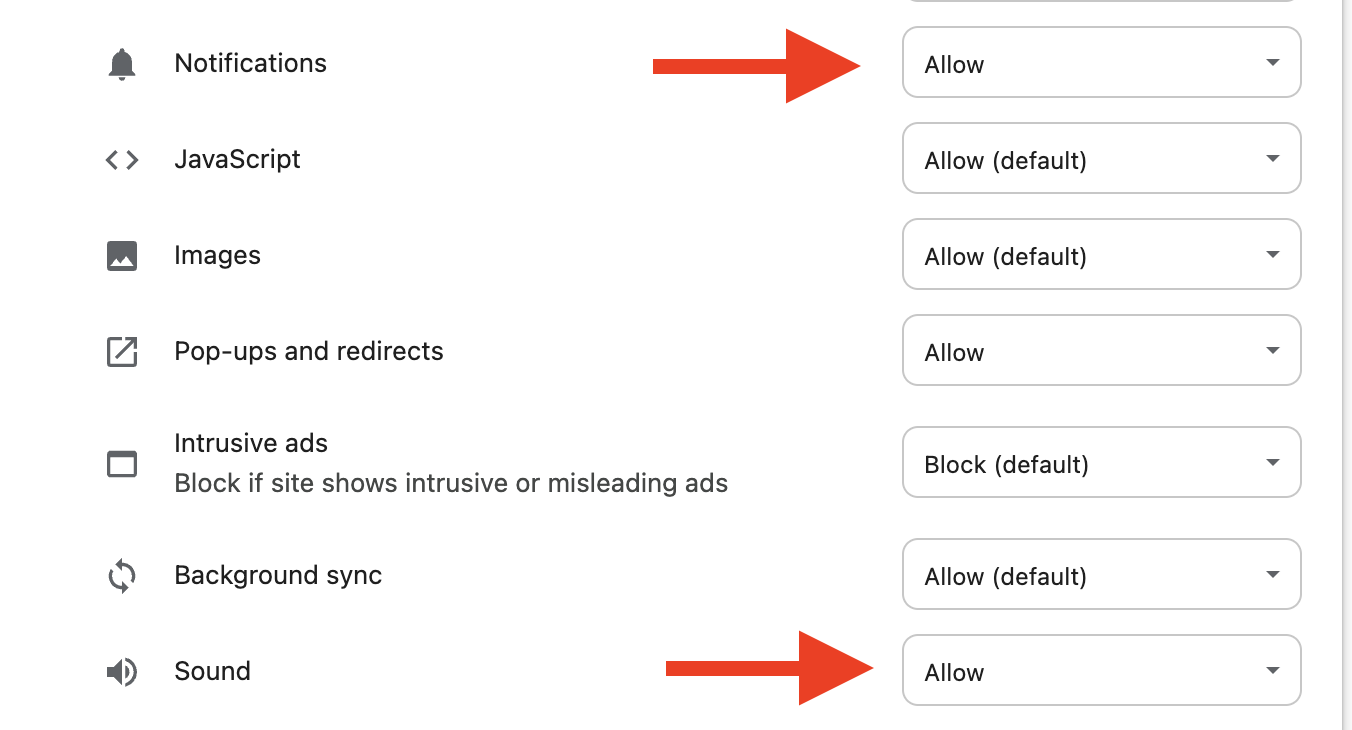
Firefox
Firefox
1
Settings
Click on the button near url in the top-left corner, then select
“Protection settings”.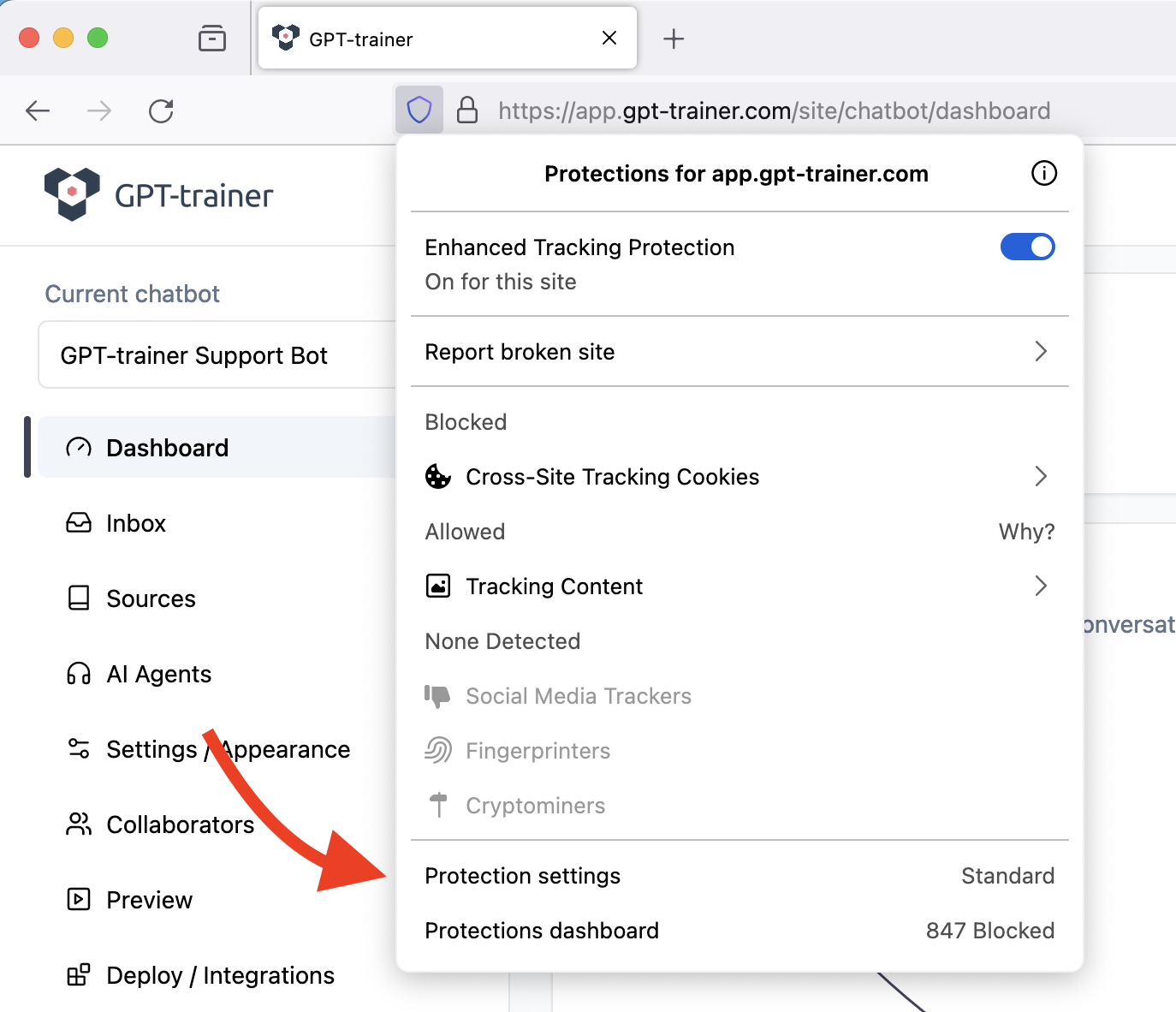
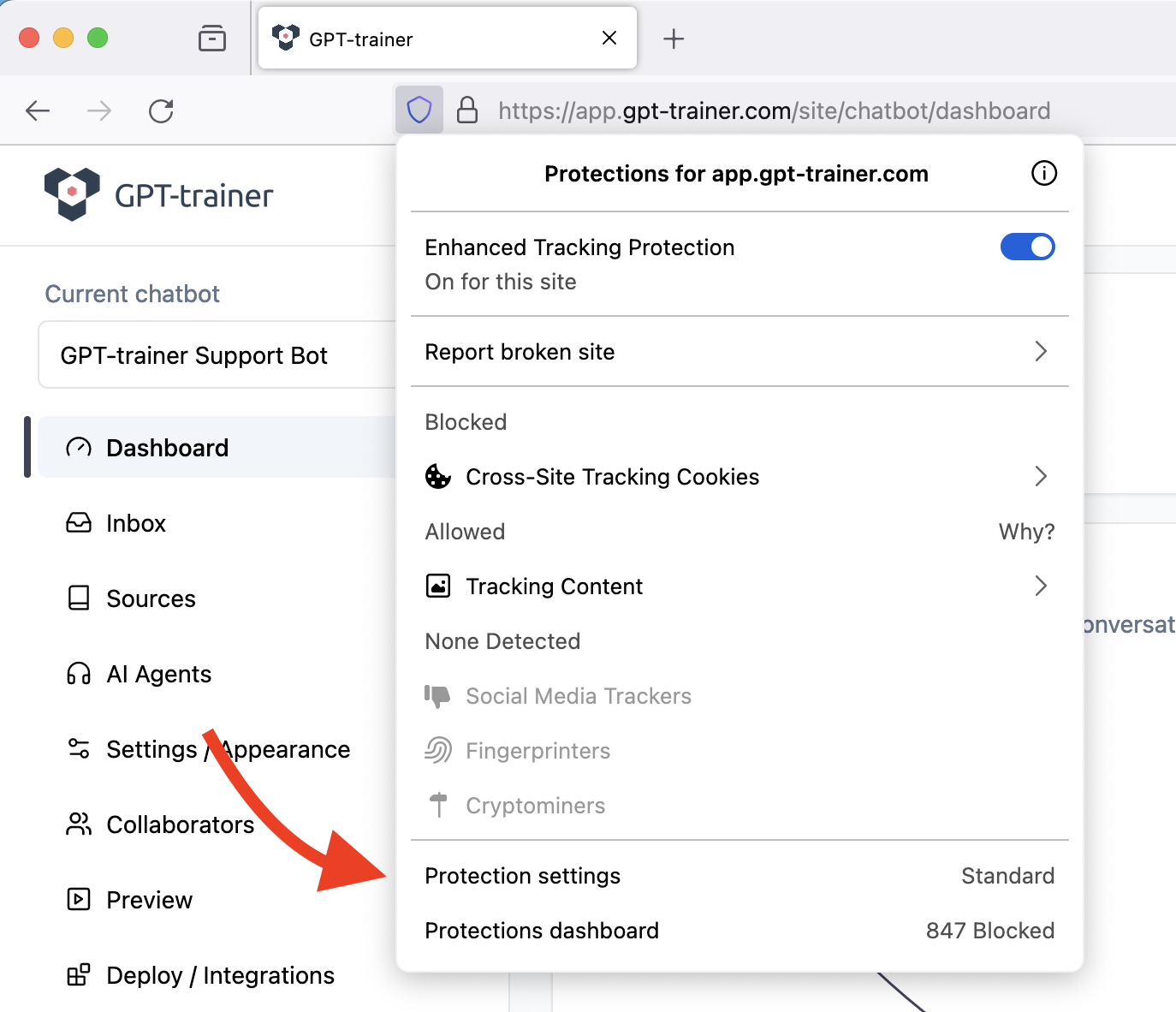
2
Unblock GPT-trainer
Scroll to “Permissions” and adjust the default settings for “Speaker
Selection” and “Notifications”. Ensure that the GPT-trainer platform is
not blocked for both options.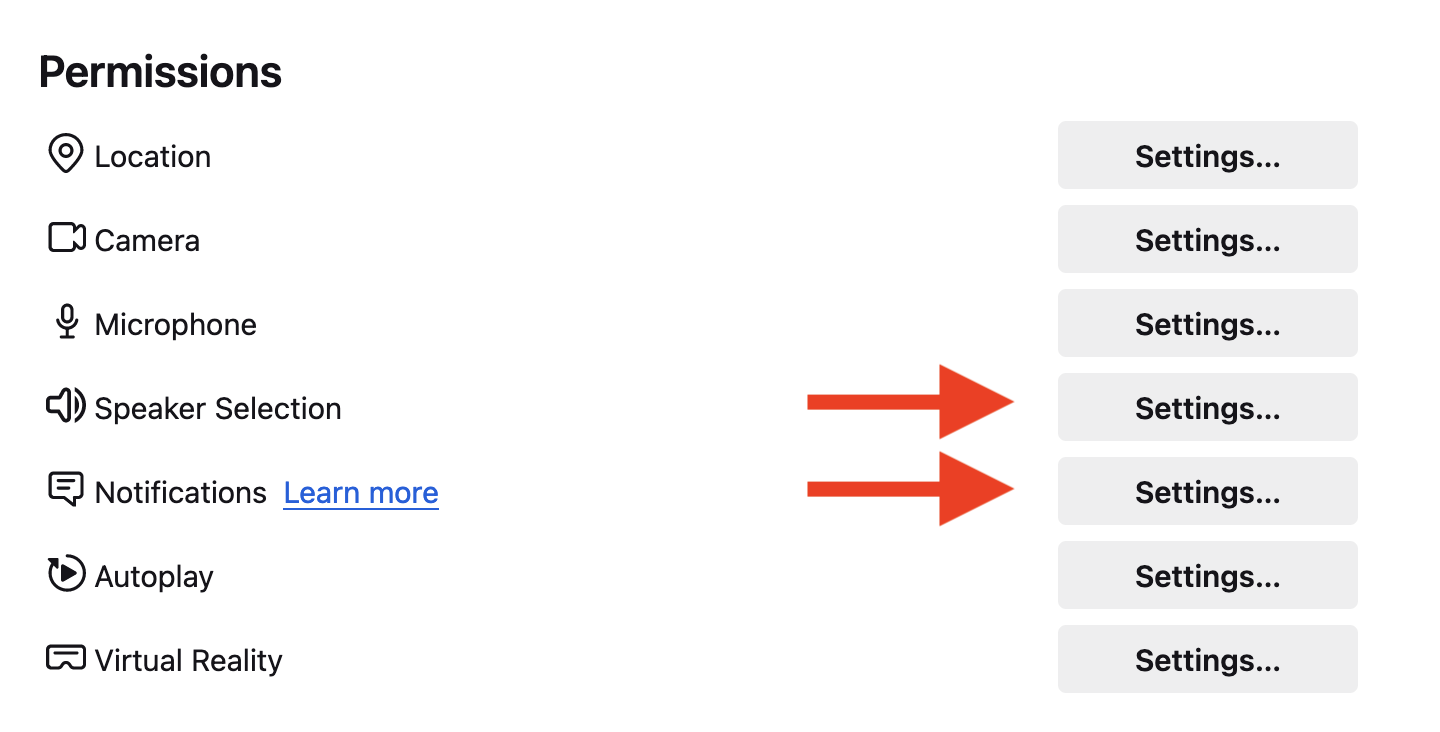
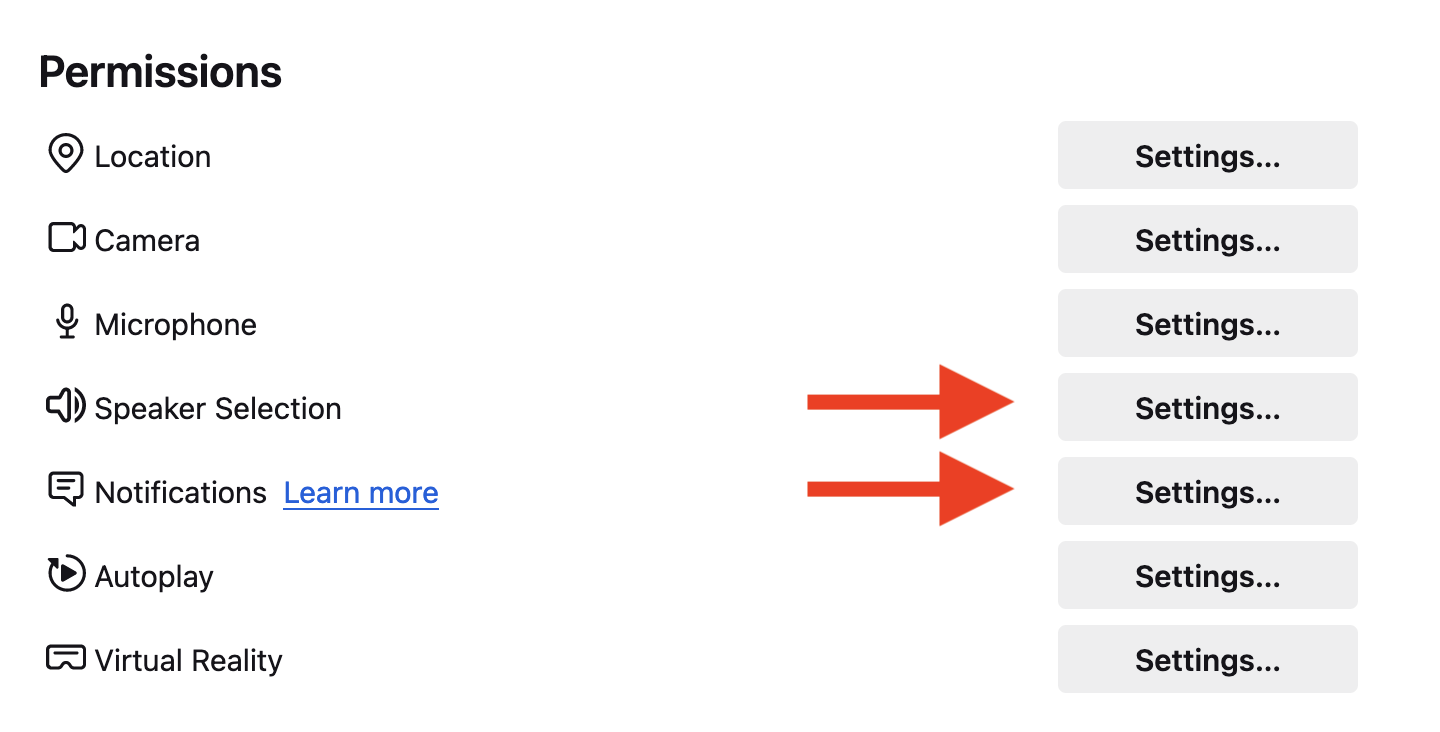
Microsoft Edge
Microsoft Edge
1
Settings
Click on the button near url in the top-left corner, then select
“Permissions for this site”.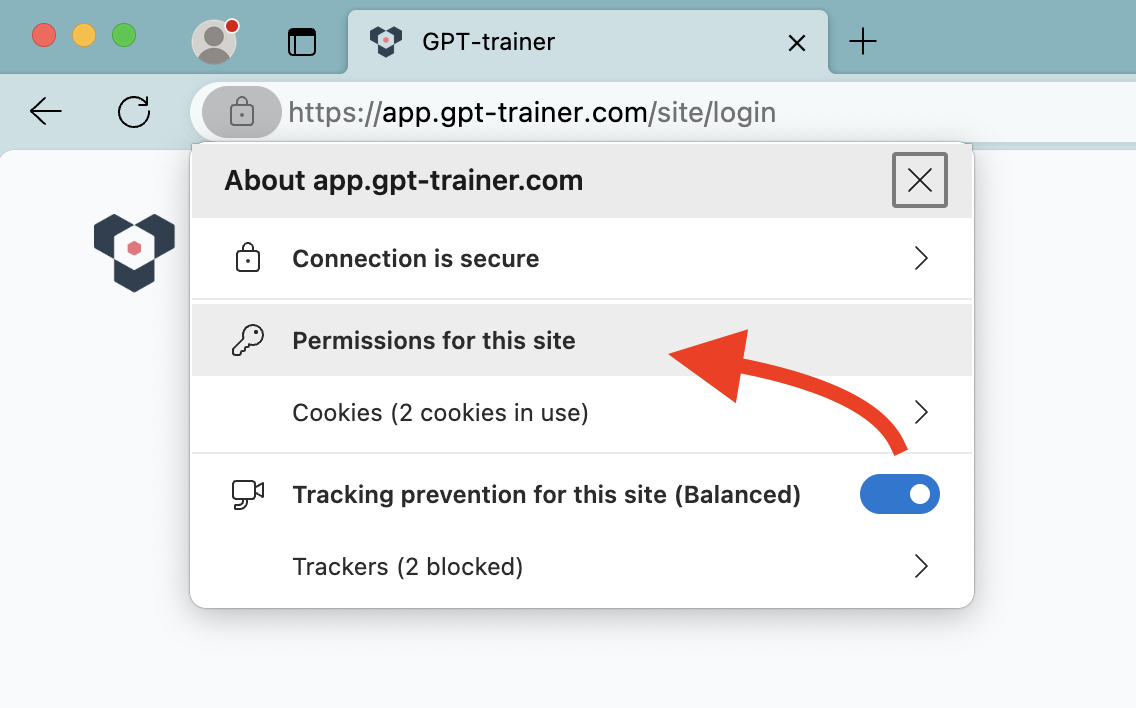
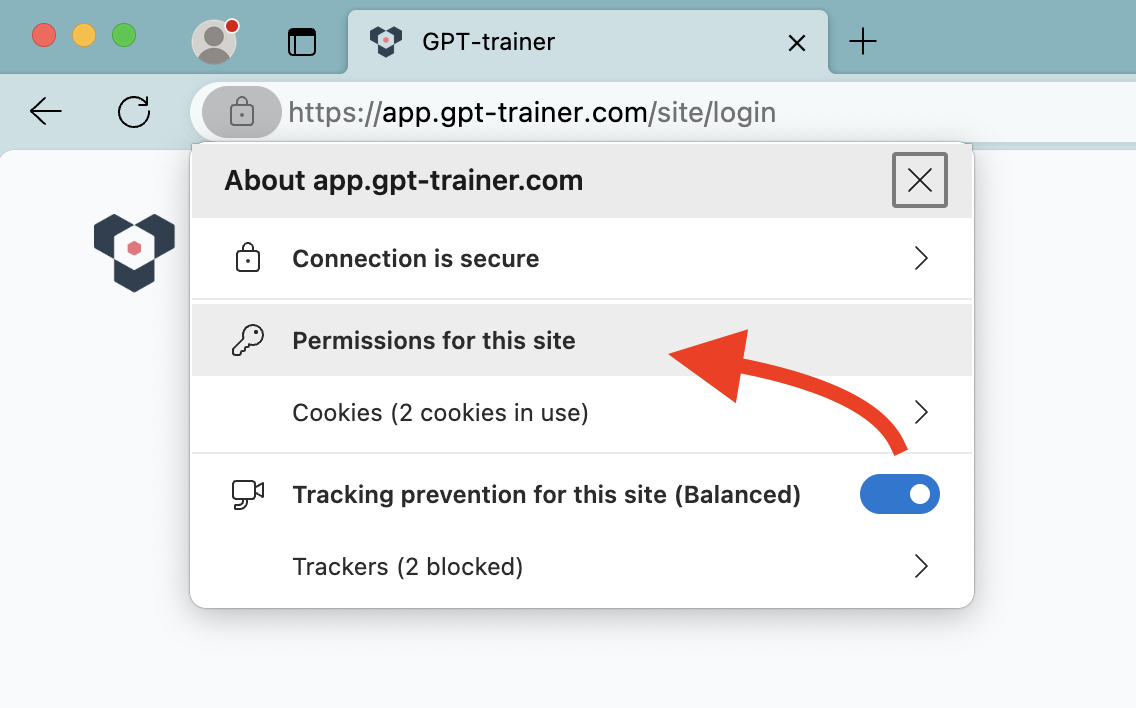
2
Enable permissions
Make sure that “Notifications” are set to Allow in “Permissions settings”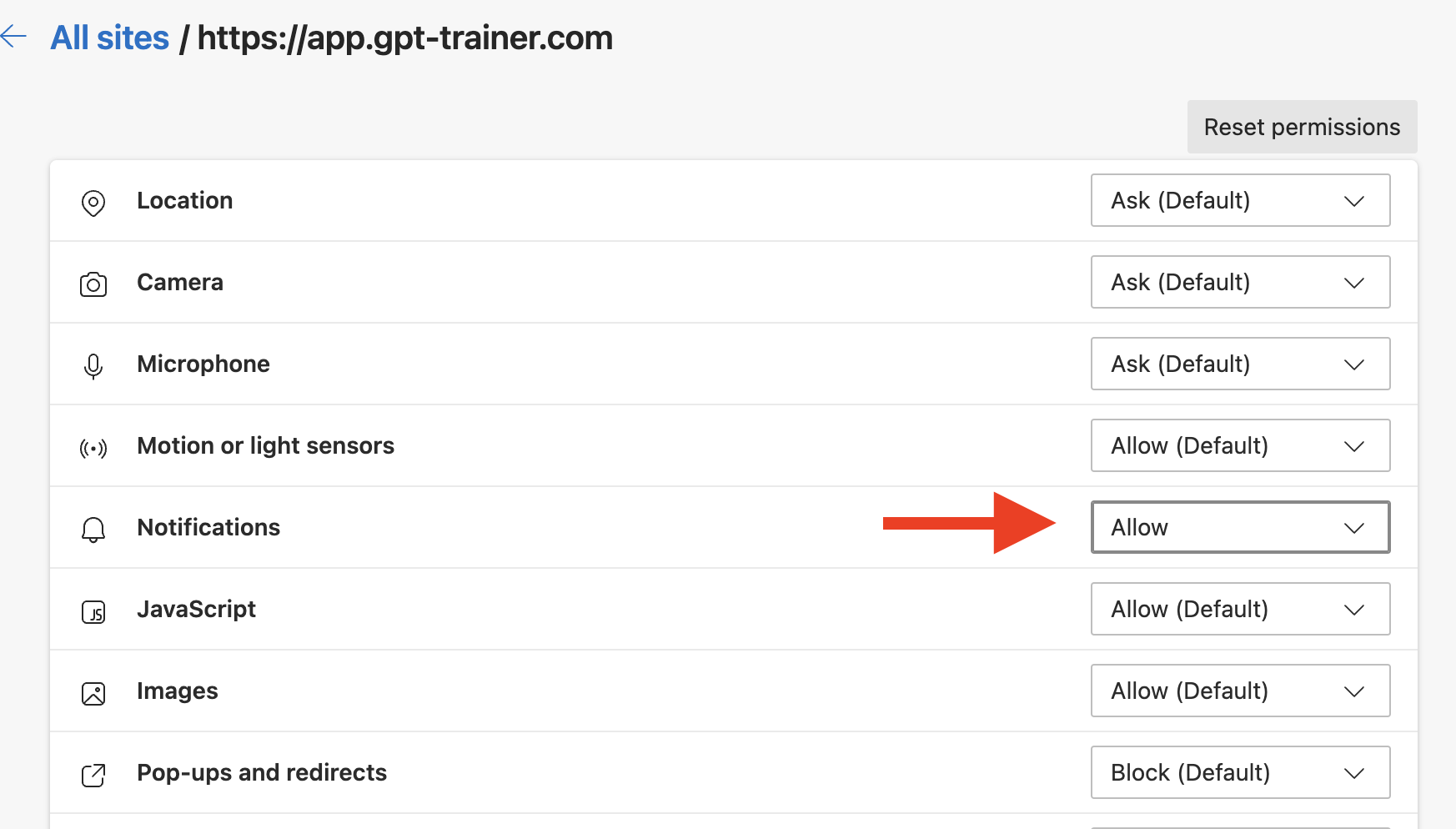
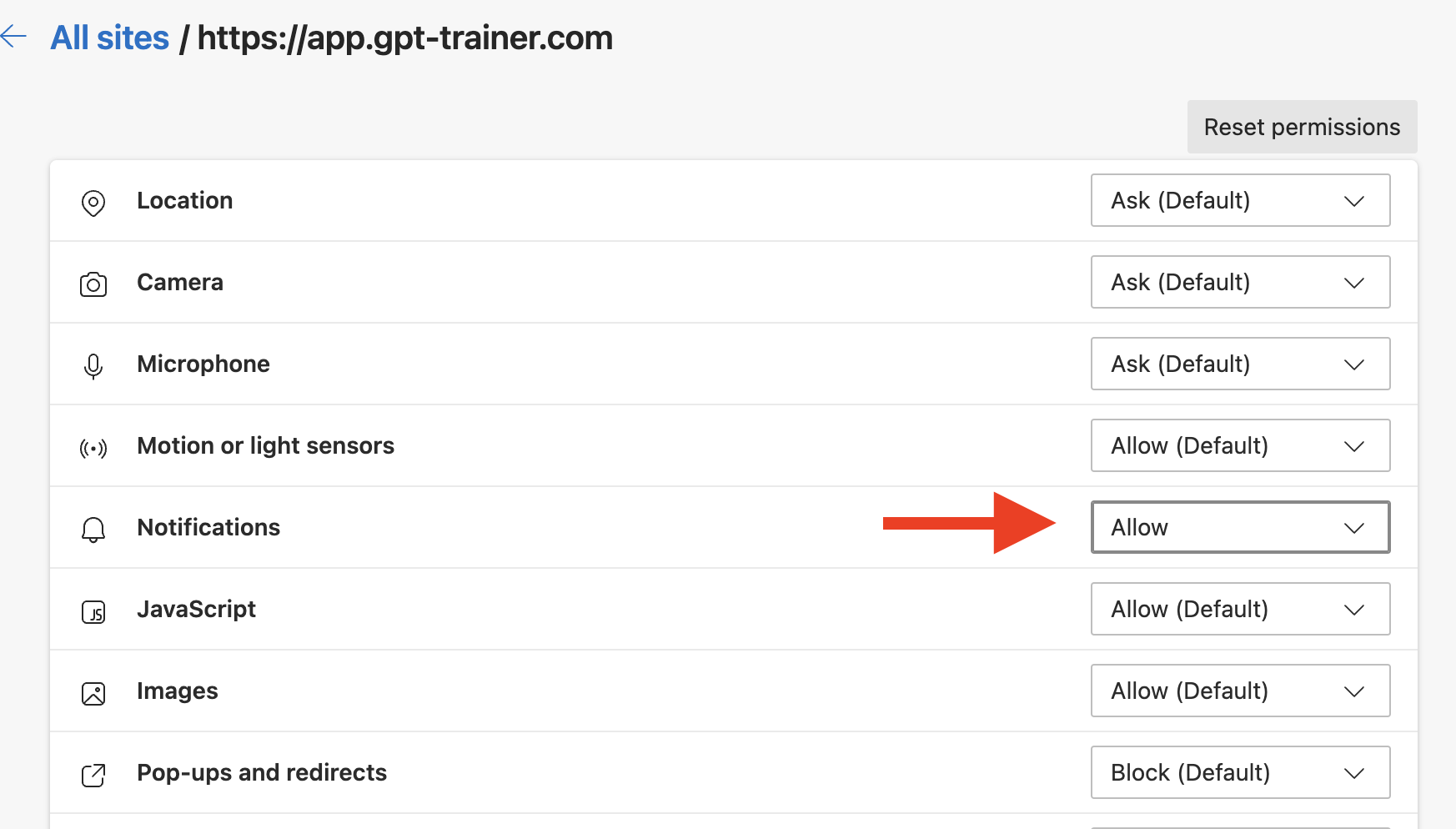
Safari
Safari
1
GPT-trainer settings
Click on “Safari” in the top-left corner of your screen, then select
“Settings for app.gpt-trainer.com”.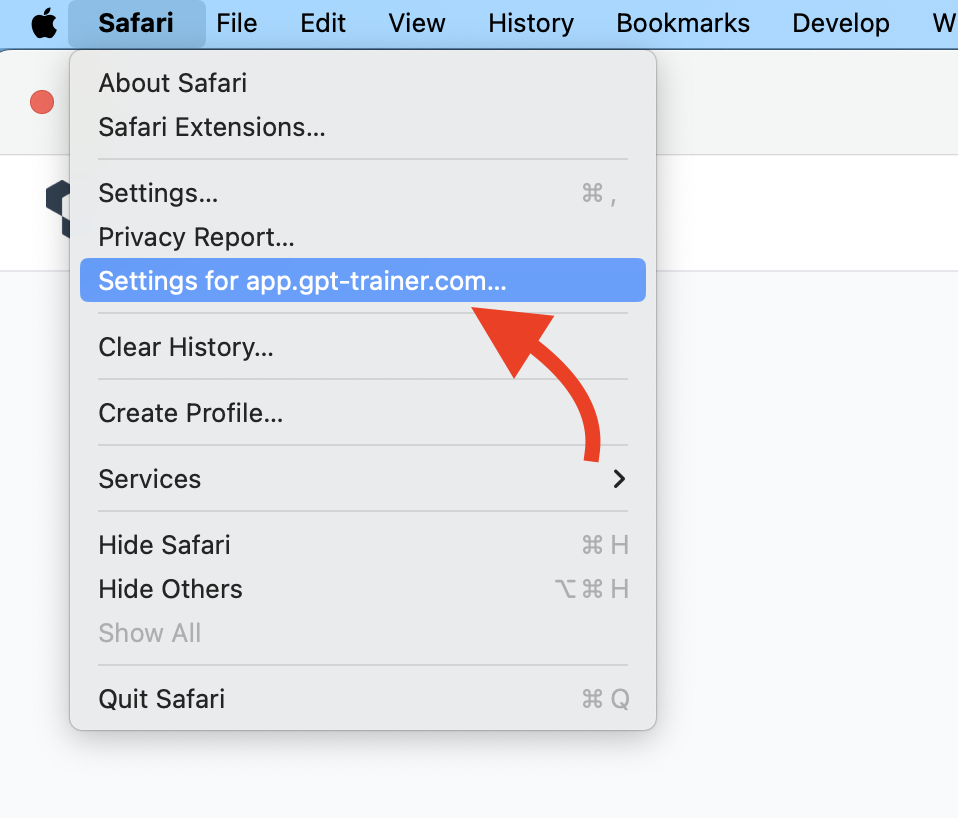
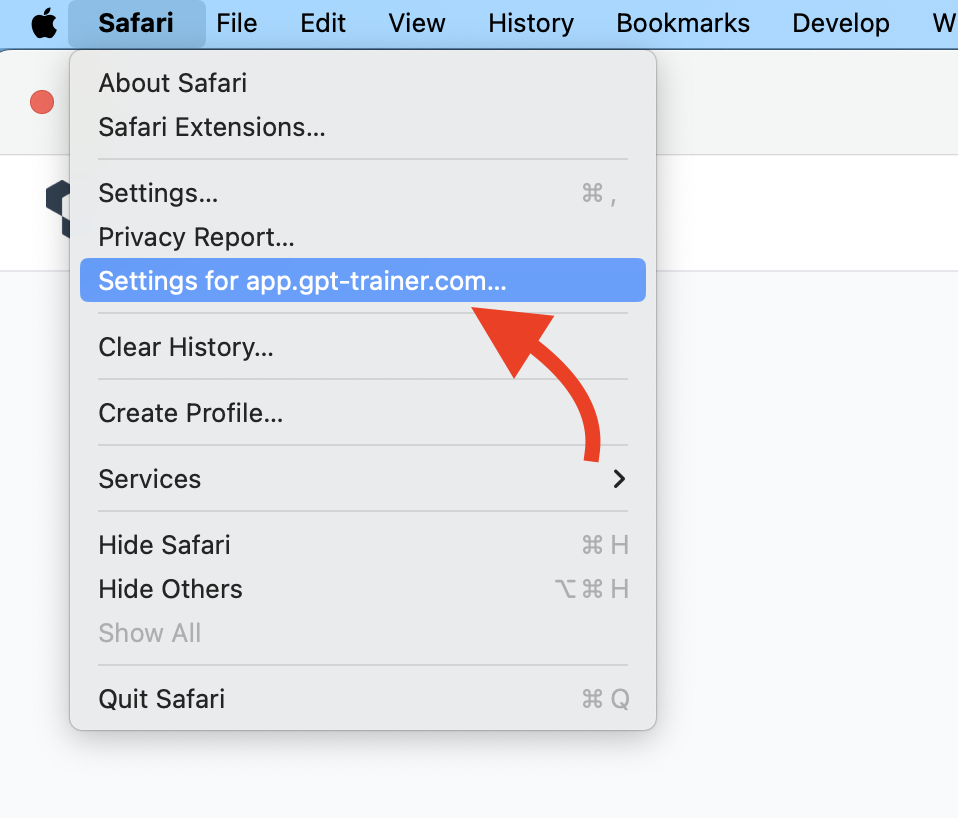
2
Enable pop-ups
Make sure that “Pop-up Windows” are set to Allow.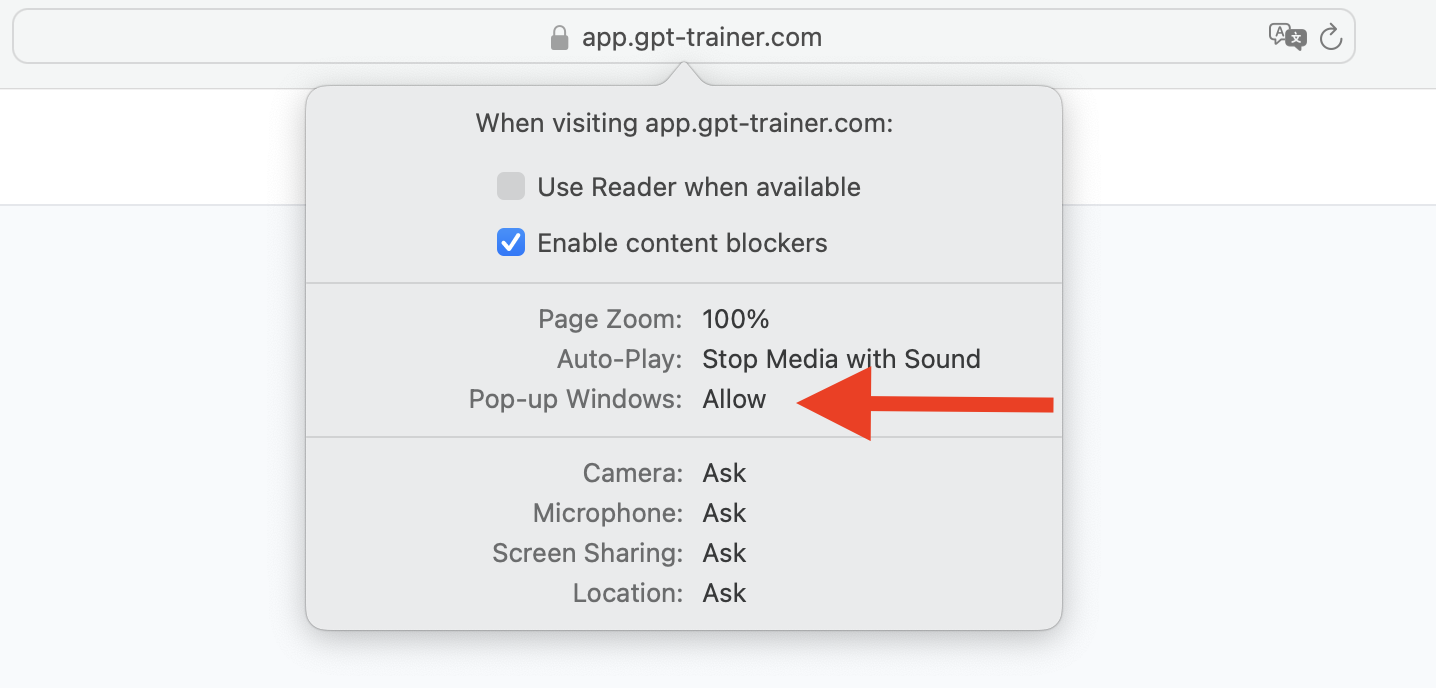
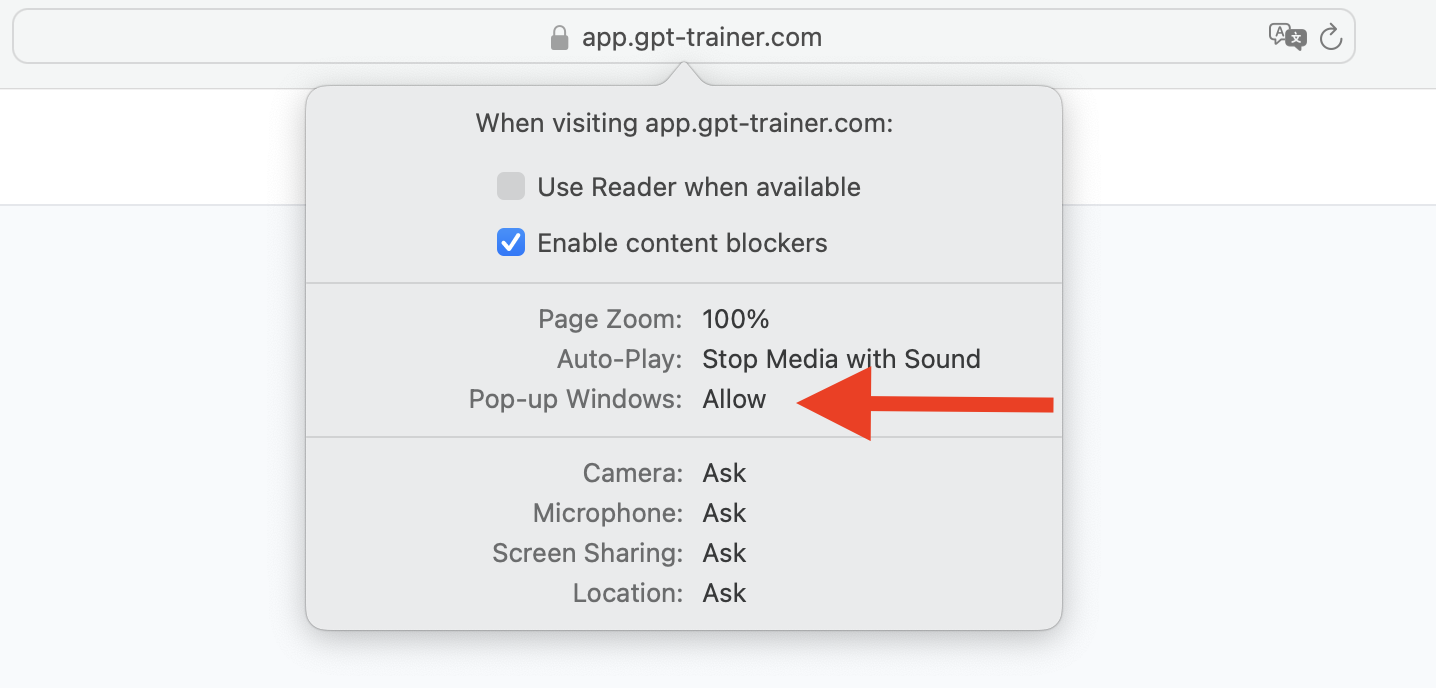
3
Settings
Click on “Safari” in the top-left corner of your screen, then select
“Settings”.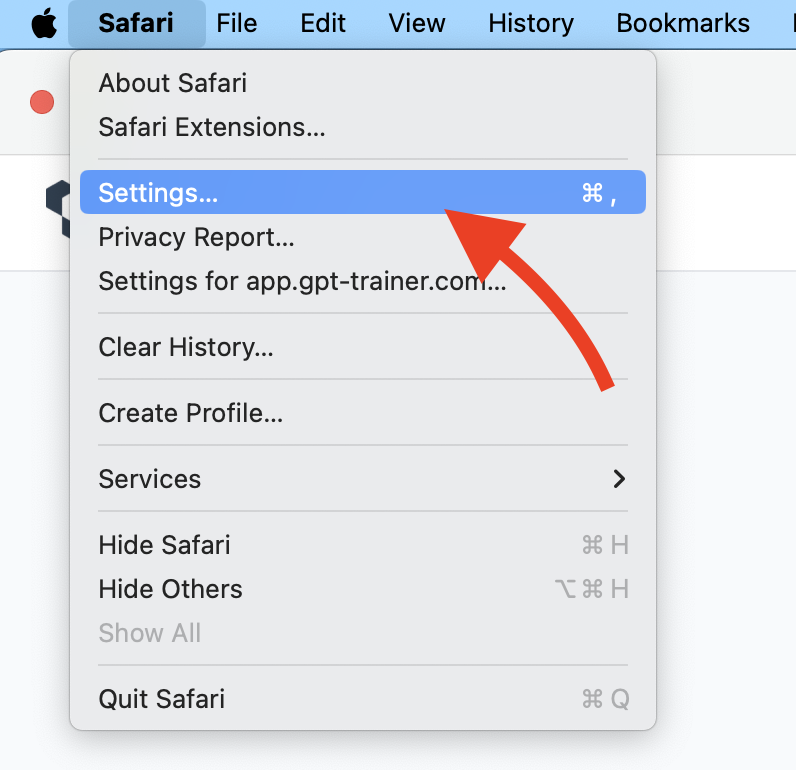
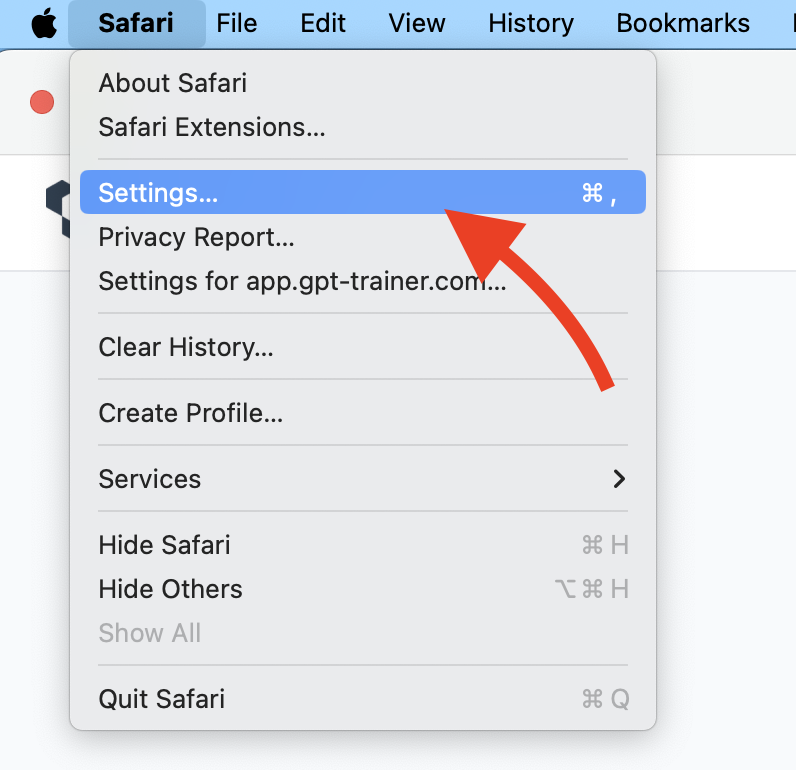
4
Enable notifications
In the “Websites” tab, choose “Notifications” option and make sure that
permissions are set to “Allow” for app.gpt-trainer.com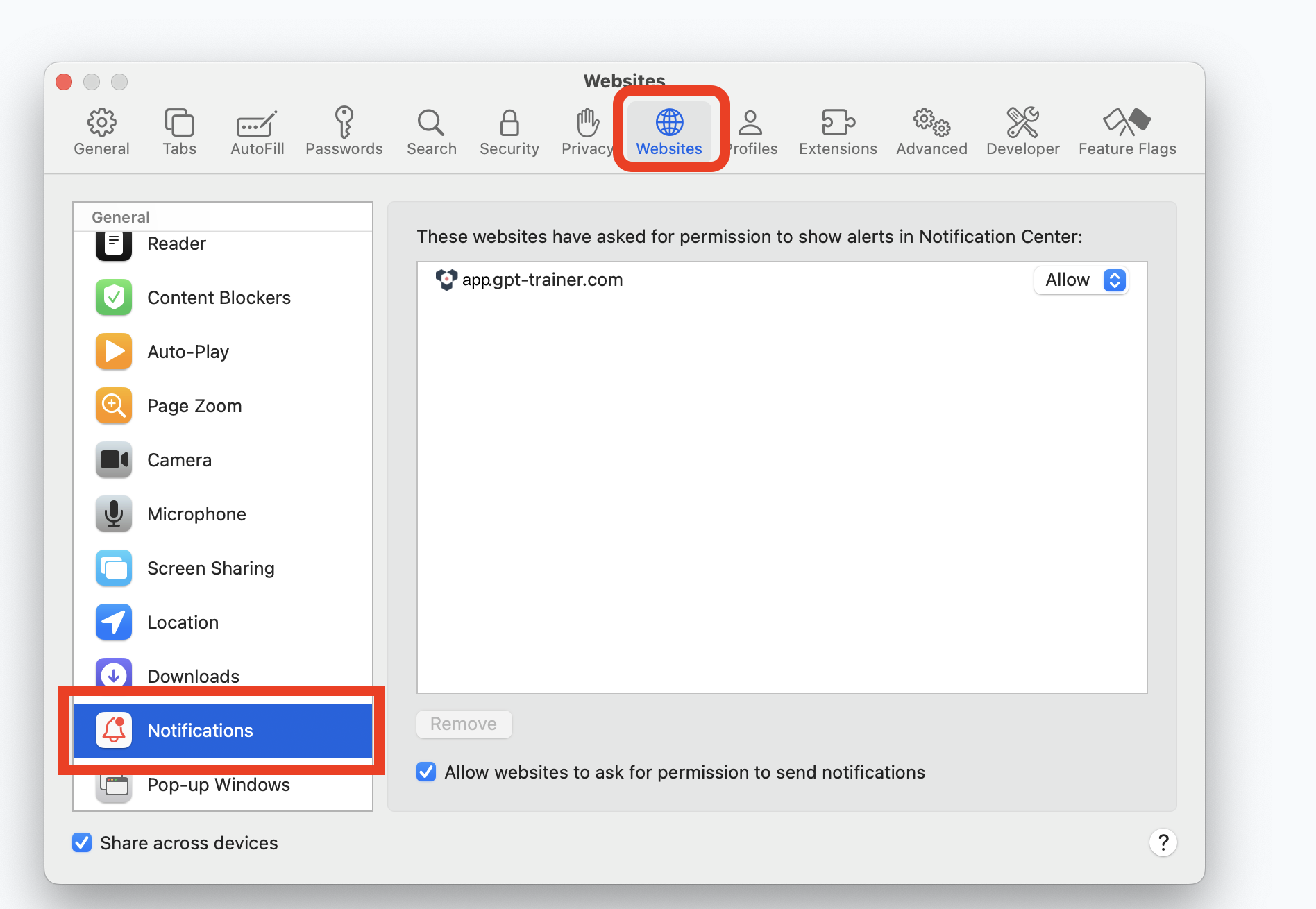
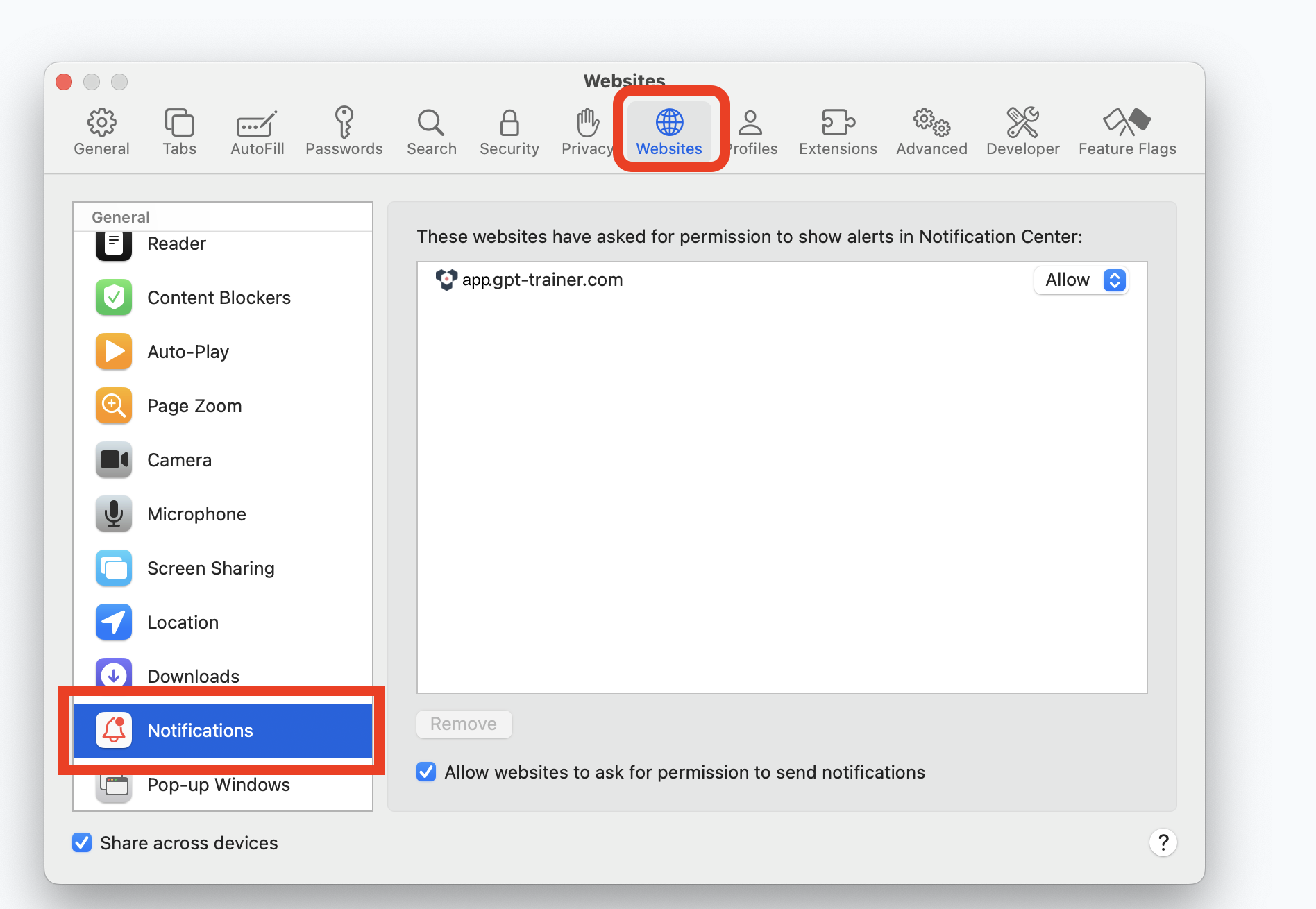
Operating System Permissions
Operating systems also have their own permissions that allow setting restrictions to notifications for different apps, including browsers. To enable notifications, choose your operating system below:If you are using Safari, you do not need to follow these steps.
Apple
Apple
1
Settings
Click on the “Apple” in the top-left corner, then select “System
Settings”.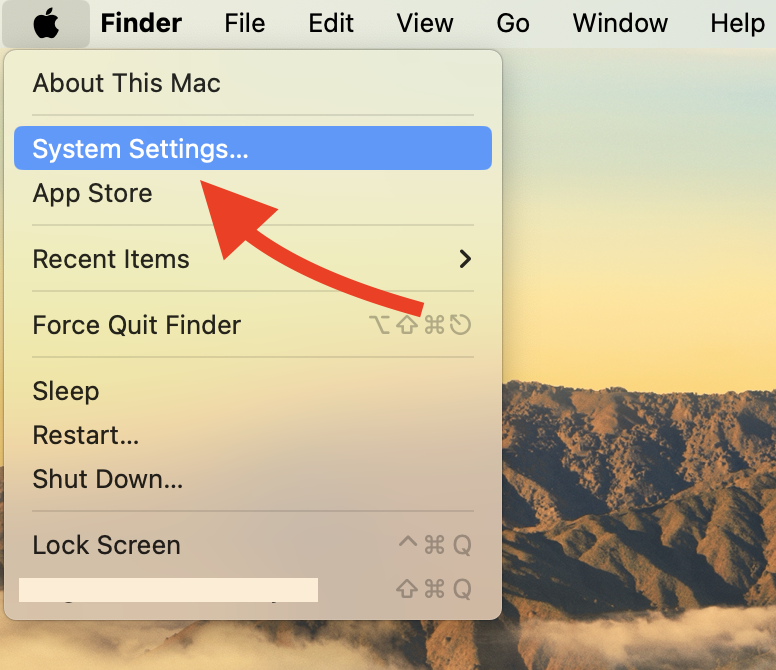
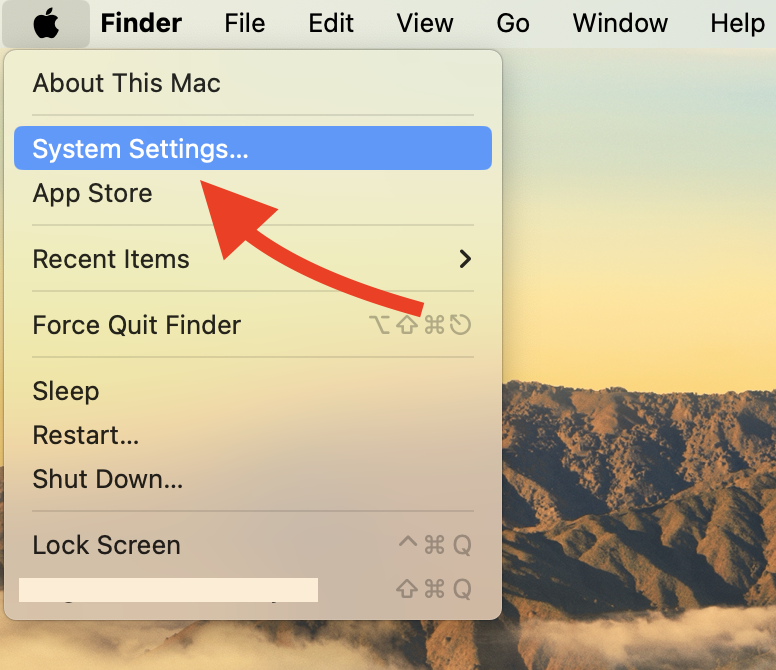
2
Browser notifications
Choose “Notifications” option and select the browser you wish to use.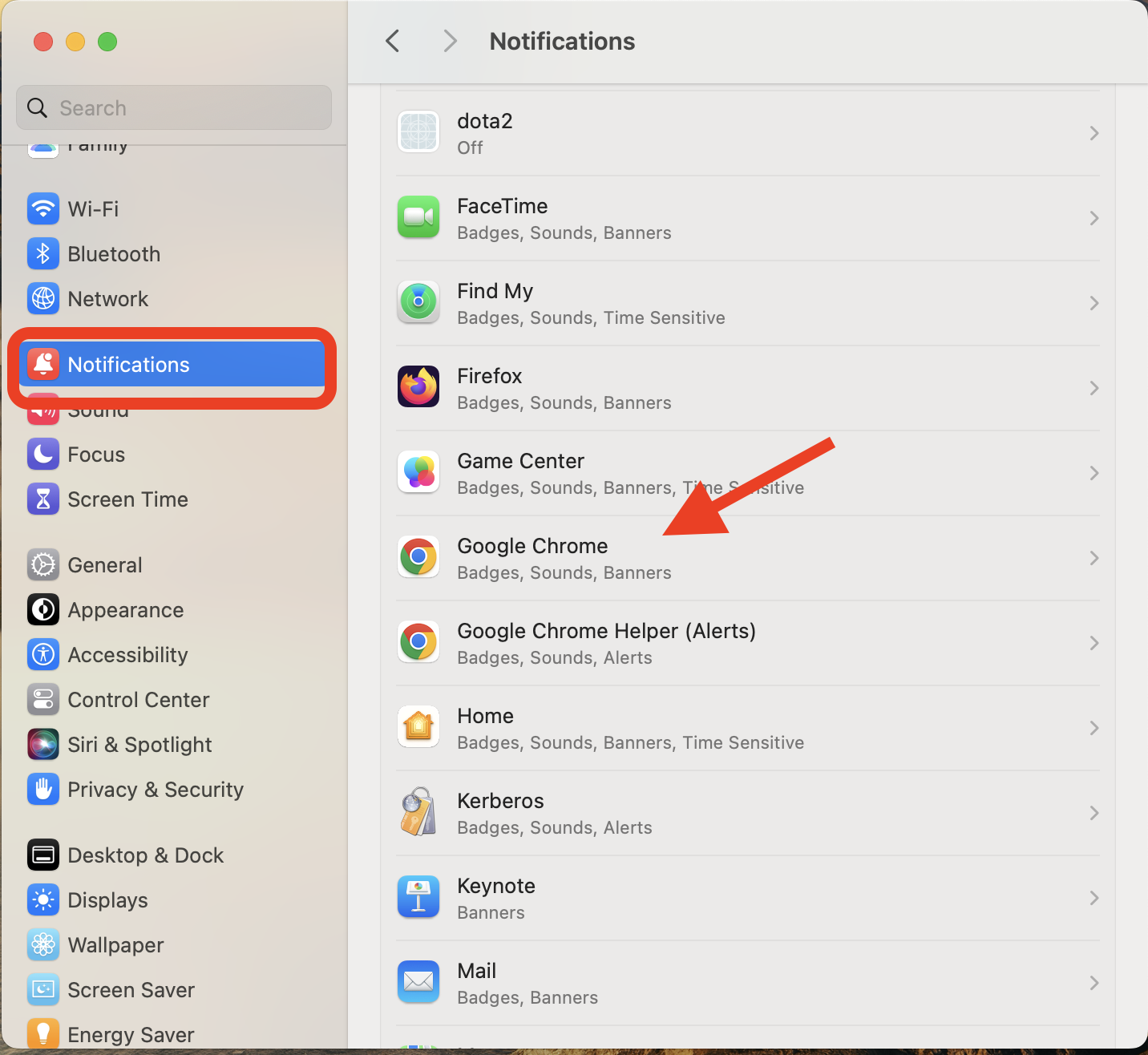
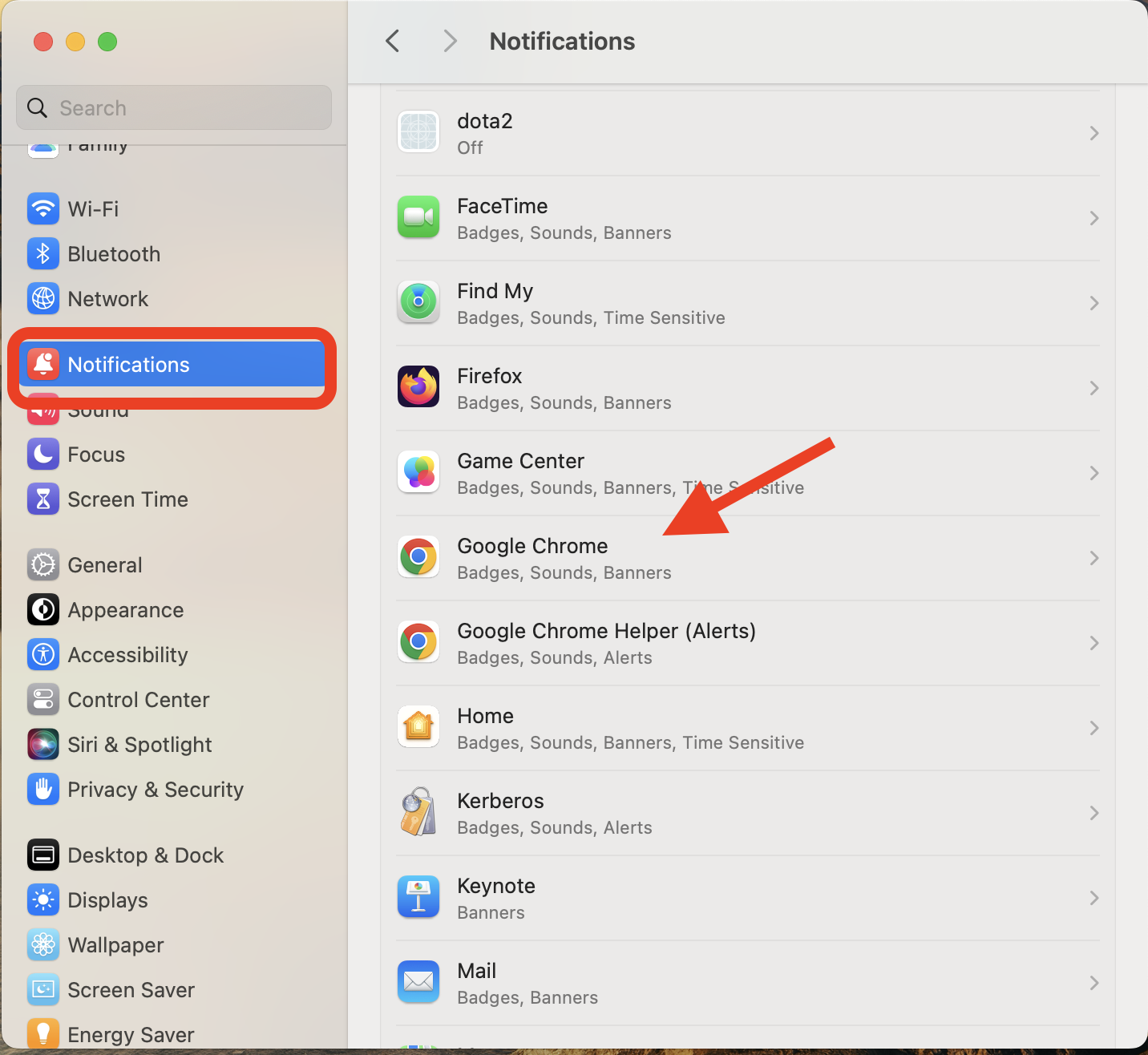
3
Enable notifications
Make sure that “Allow notifications” option is enabled.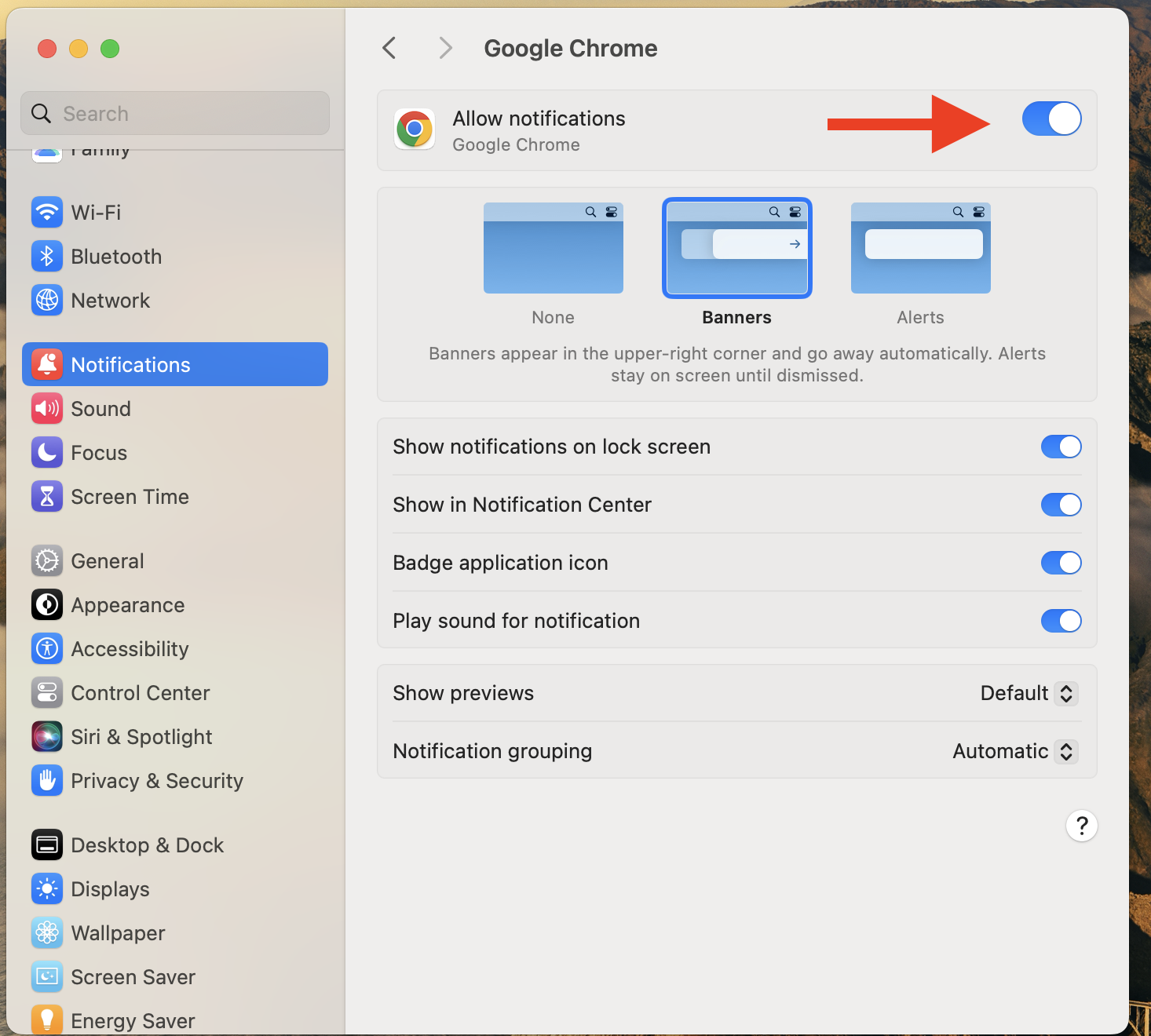
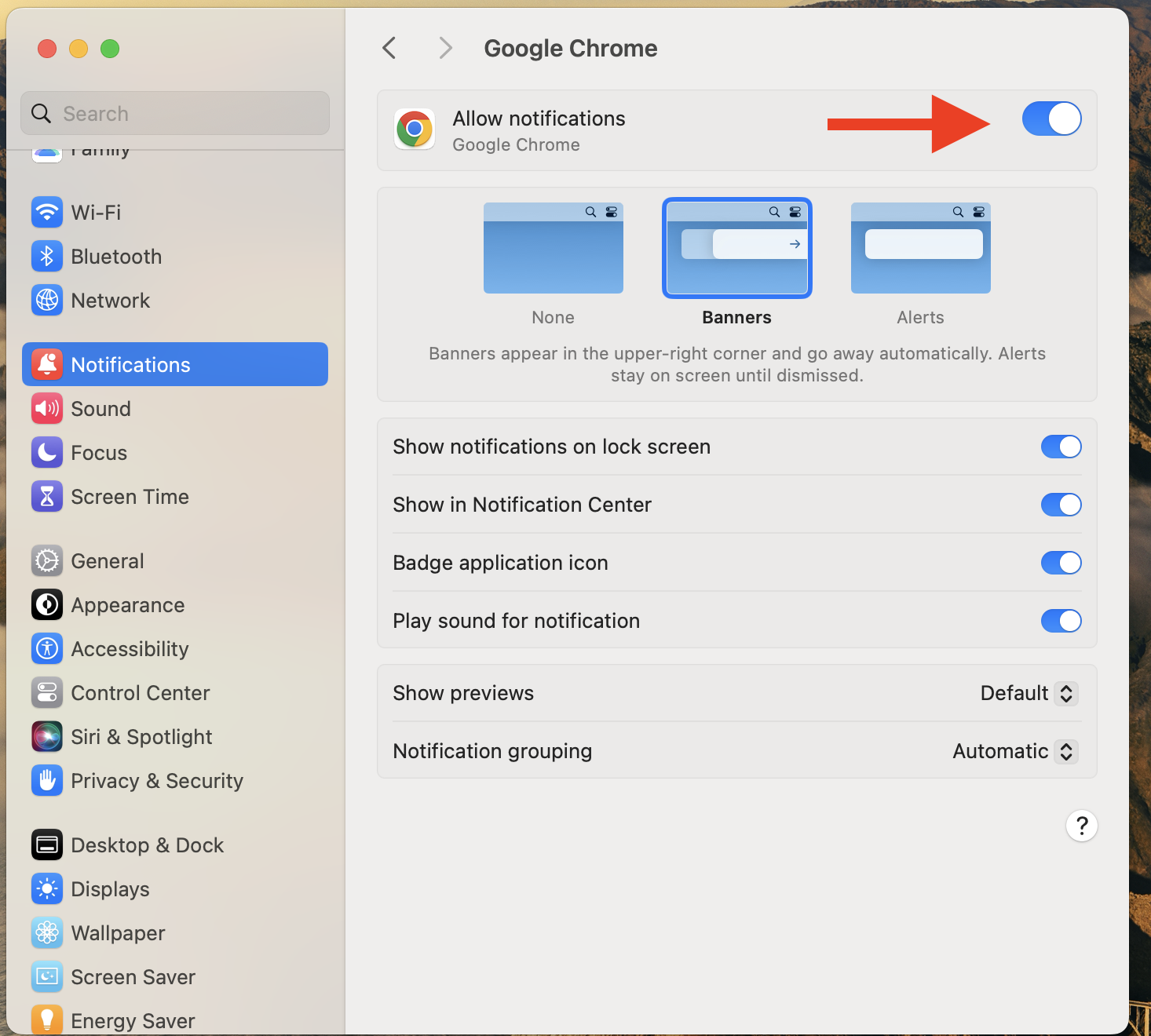
Windows
Windows
1
Settings
In the search bar, type “notifications” and select the “Turn app
notifications on or off” option from the search results.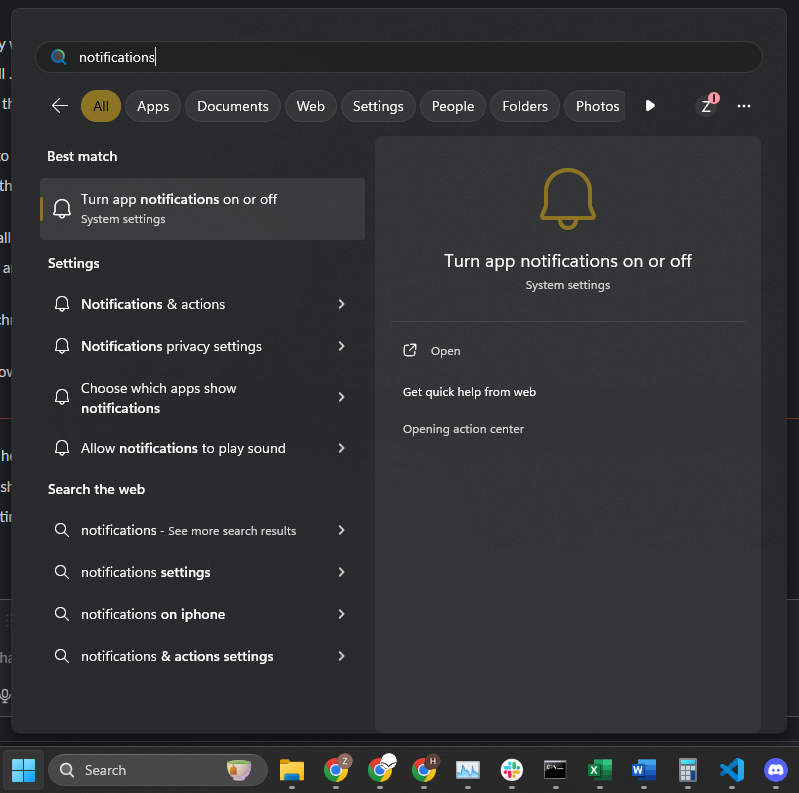
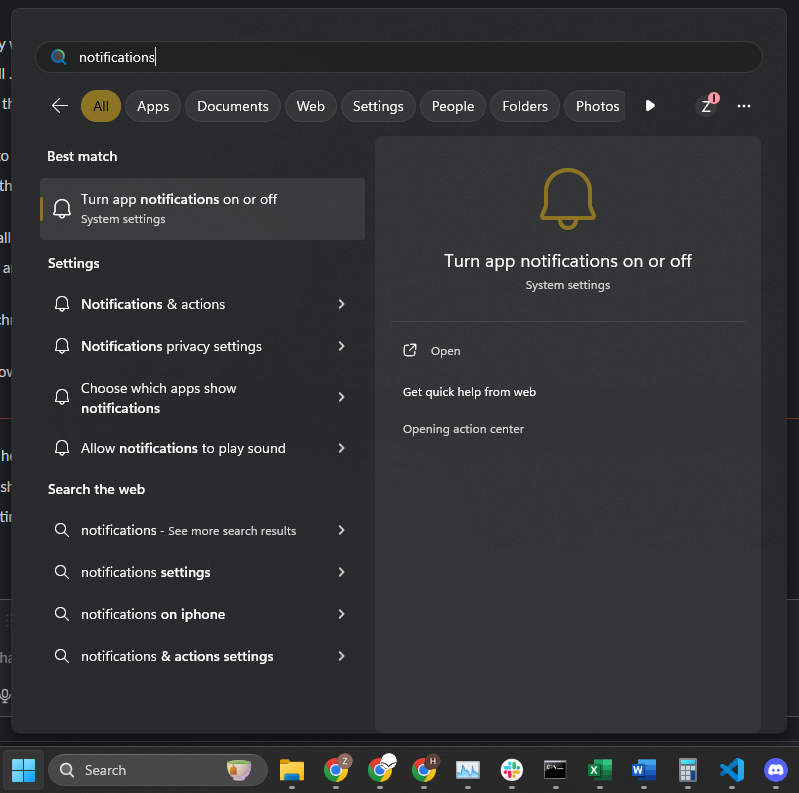
2
System notifications
Enable system notifications (Optional) and select your preferred
browser under “Notifications from apps and other senders” list.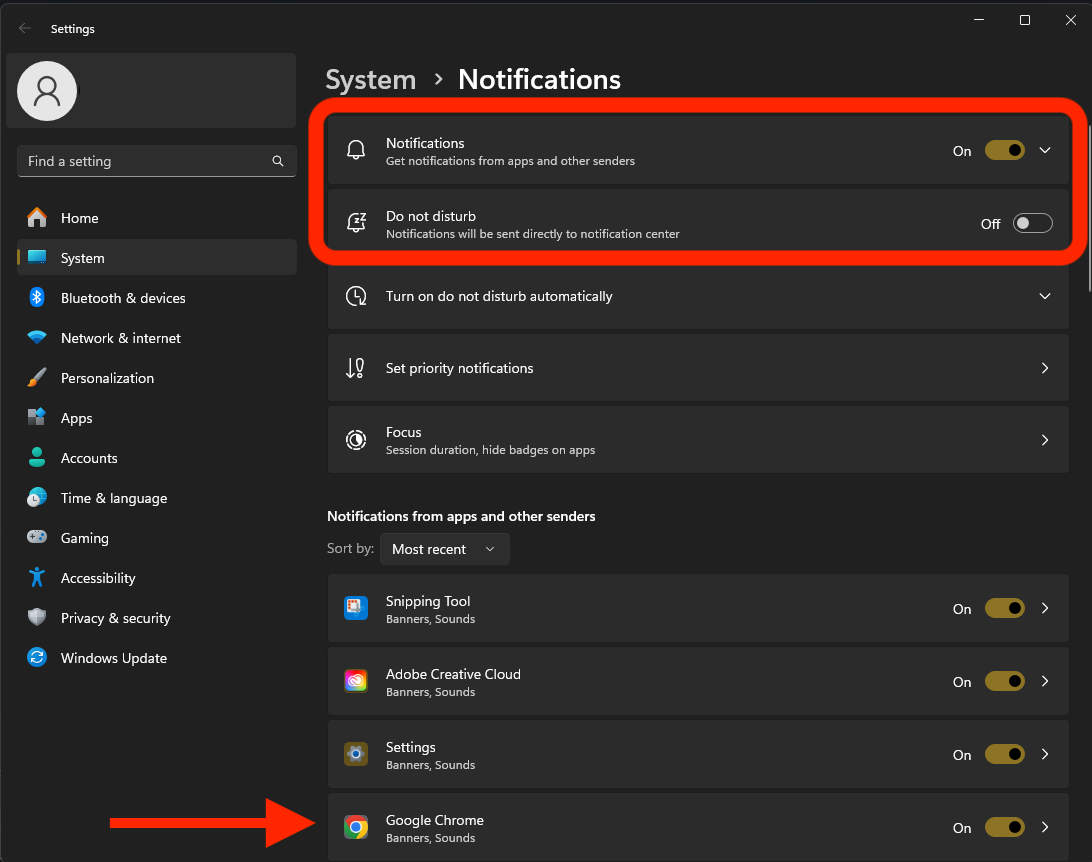
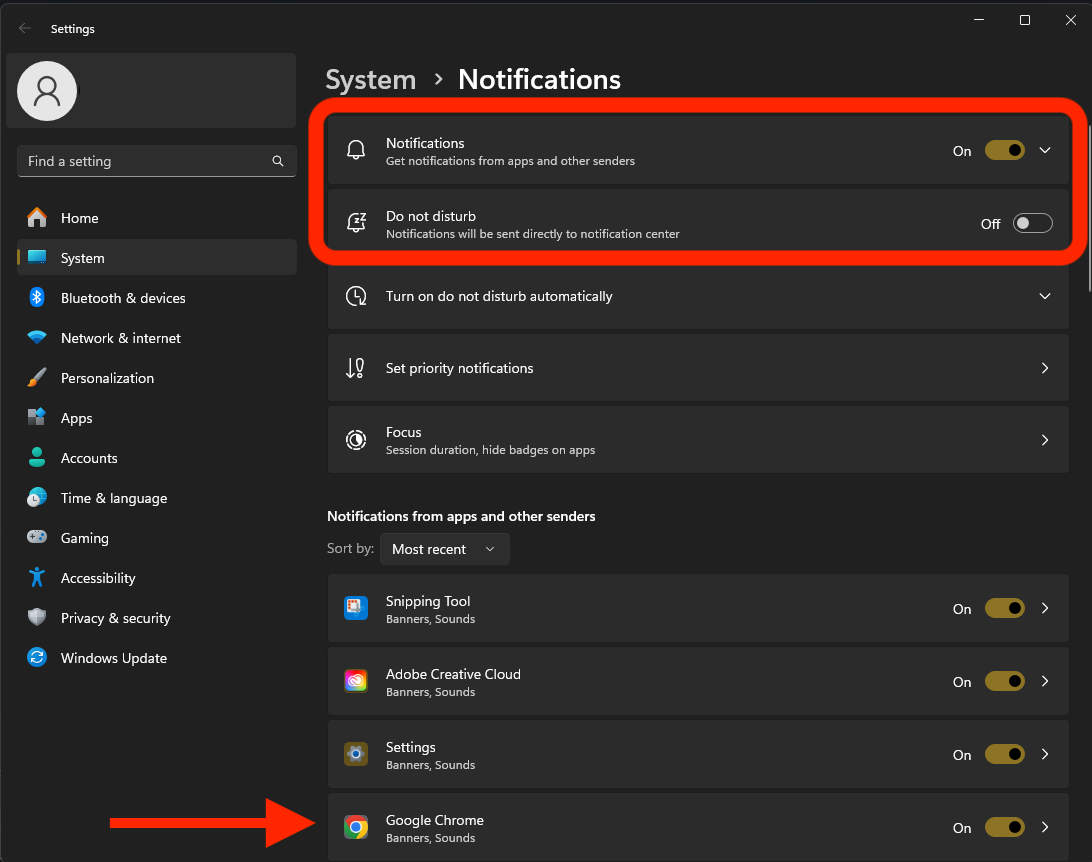
3
Browser notifications
Make sure that “Notifications” are On for your browser.